Key takeaways:
- Event Viewer serves as a crucial diagnostic tool, helping users identify and resolve system issues effectively.
- Regularly reviewing Event Viewer logs can prevent minor issues from escalating into significant problems.
- Understanding the severity of errors and logging events is key to effective troubleshooting and system maintenance.
- Maintaining system updates and practicing good cybersecurity can significantly reduce the occurrence of future errors.
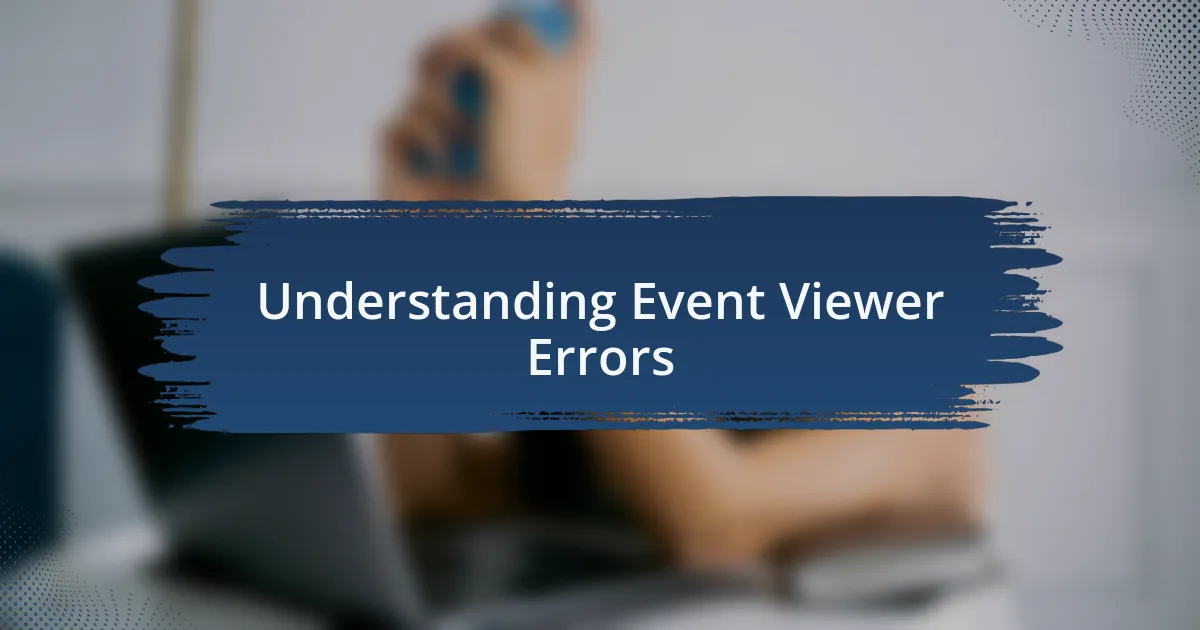
Understanding Event Viewer Errors
Event Viewer errors can sometimes feel overwhelming due to their cryptic nature. I remember the first time I opened Event Viewer, staring at a myriad of error codes and descriptions that seemed to speak a language of their own. It made me wonder: How can something so technical simultaneously be so crucial to understanding my system’s health?
When I finally delved into the details, I discovered that each error is like a clue left behind, helping to decipher issues with my Windows operating system. For instance, a “Disk Error” might indicate failing hardware, prompting immediate action. This realization transformed my approach; instead of feeling lost, I started to see Event Viewer as a powerful diagnostic tool.
Understanding the context of these errors has also been pivotal in my journey. Each time I faced a persistent problem, exploring the associated Event Viewer logs helped me piece together the bigger picture. Have you ever felt that rush of clarity when a previously frustrating issue suddenly makes sense? Those moments remind me that, while Event Viewer can be daunting, it also holds the key to maintaining my system’s performance and stability.
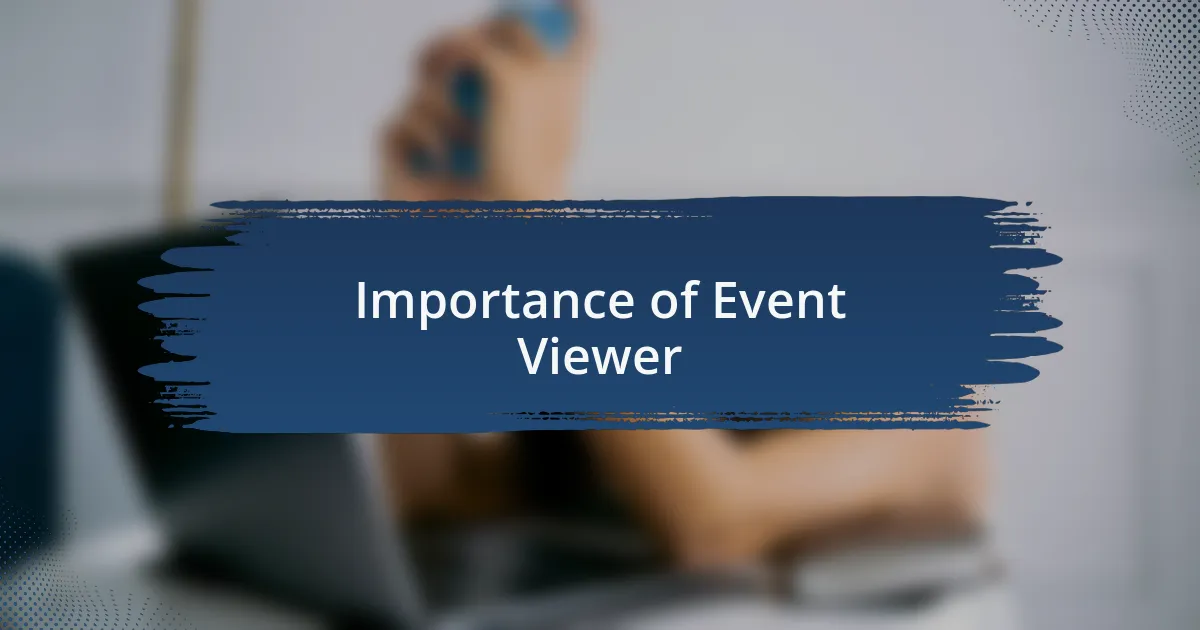
Importance of Event Viewer
The Event Viewer is not just a collection of errors; it’s a vital instrument for system health monitoring. I recall a time when my computer began to act sluggishly. By turning to the Event Viewer, I uncovered a repeating error tied to a driver issue, which I would have missed otherwise. It’s fascinating how a simple tool can unveil hidden problems that impact overall performance.
Moreover, Event Viewer logs provide invaluable insight for preventive maintenance. I’ve often taken a proactive approach by regularly reviewing the logs, allowing me to catch potential issues before they escalate into something more serious. Have you ever thought about how often we overlook these signs? Each entry can be a whisper of caution, alerting us to take steps before a major failure occurs.
Additionally, the clarity that comes from understanding these logs cannot be overstated. I vividly remember the sense of empowerment I felt when I resolved a network connectivity issue simply by tracing its roots back through Event Viewer entries. This experience reinforced my belief: the Event Viewer is not just a troubleshooting aid; it’s an essential component of a well-rounded Windows management strategy.
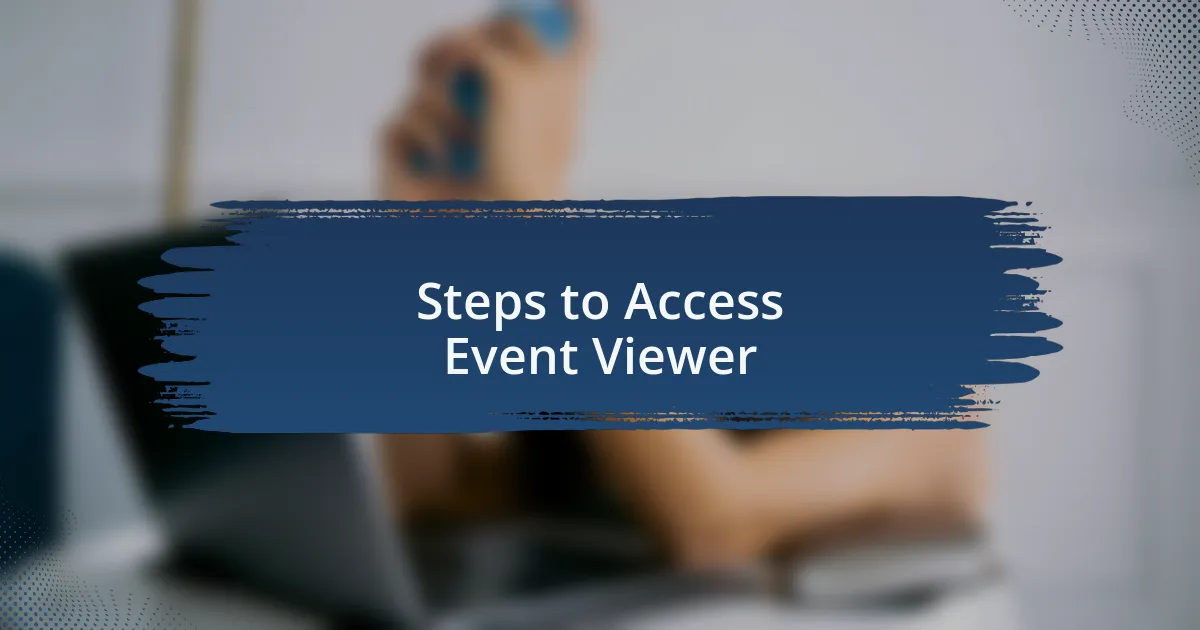
Steps to Access Event Viewer
To access the Event Viewer, the first step is to hit the Windows key on your keyboard. I find that launching it this way is quick and easy—like a gateway to understanding what’s happening under the hood of your system. Once the Start menu opens, simply type “Event Viewer” into the search bar; you’ll see the application pop up almost instantly.
After you click on the Event Viewer, you’ll be greeted by a well-organized interface. I remember feeling a bit overwhelmed my first time navigating through it, with so many categories laid before me. There are three main sections: Windows Logs, Applications and Services Logs, and Custom Views. It’s like stepping into a library filled with countless stories about your computer’s activities. Did you know that each log holds critical information about events happening on your system?
When you select one of these logs, the real power of the Event Viewer unfolds. You’ll see a list of events that provides specific details, like the time and source of each issue. The moment I discovered how to filter these events by level, I felt like I had a flashlight in a dark room. Have you ever had that sense of control when troubleshooting? It’s a game changer, enabling you to focus on the problems that truly matter.
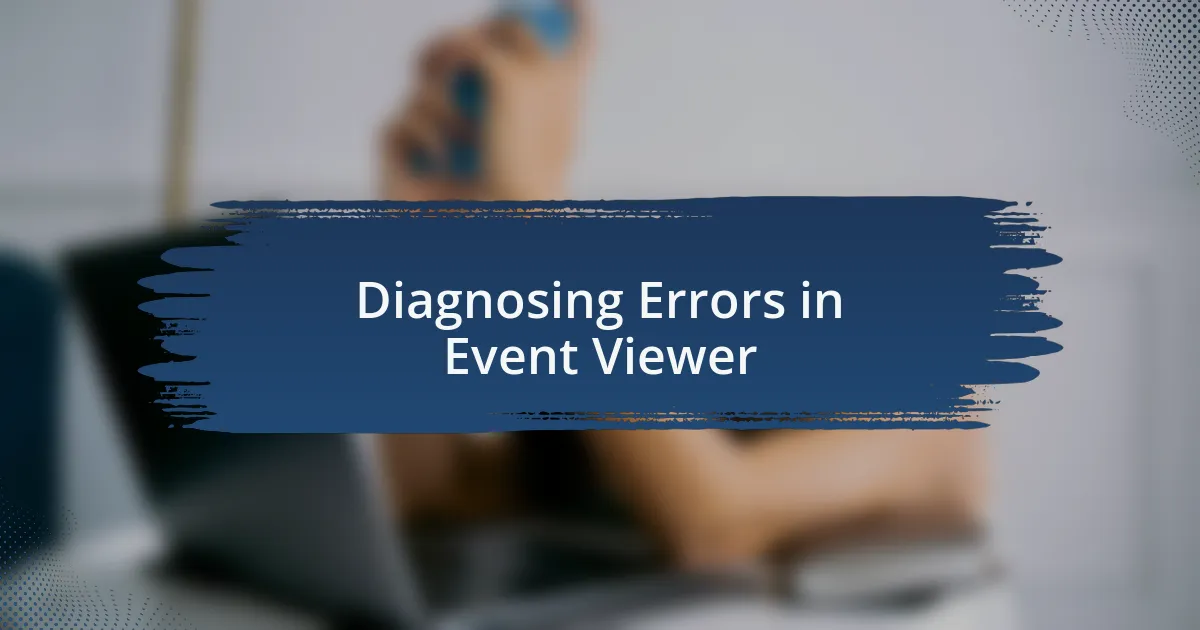
Diagnosing Errors in Event Viewer
When I first started diagnosing errors in the Event Viewer, I was astonished at how much information each entry contained. Each log entry tells a unique story, often revealing warnings that, if left unaddressed, could lead to larger system issues. Have you ever felt that spark of realization when you pinpoint a problem that’s been nagging at your computer? It can be quite empowering.
One of my favorite features within the Event Viewer is the ability to filter logs by event level—Critical, Error, Warning, and Information. This feature truly simplifies troubleshooting. It’s like sifting through a treasure chest to find the gems that matter most, allowing you to focus on critical errors first. I recall a time when a simple system freeze turned into a minor crisis, but a quick glance at the Error logs showed me the culprit was a driver issue.
As I delved deeper, I learned that not all errors carry the same weight. Some may seem serious but are merely informational, while others might indicate a serious underlying concern that requires immediate attention. This distinction often determines whether a simple software update can resolve it or if a more complex fix is necessary. Doesn’t it feel good to make sense of chaos? The satisfaction that comes from understanding these nuances is a catalyst for building confidence in my tech troubleshooting skills.
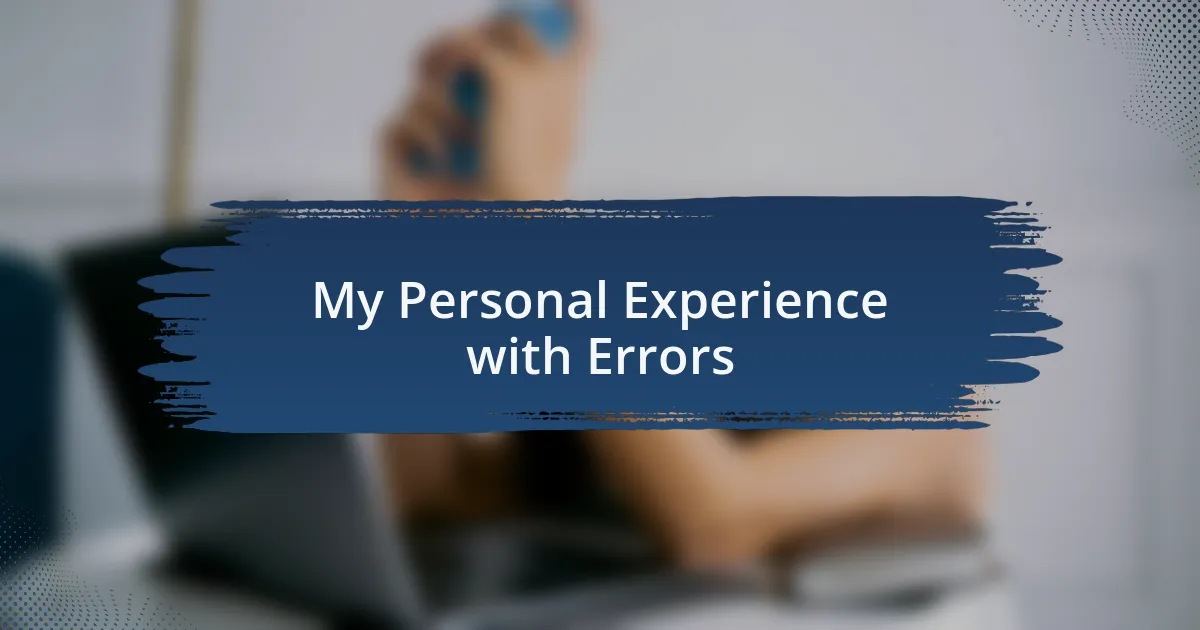
My Personal Experience with Errors
Addressing errors in Event Viewer has been a journey of both frustration and triumph for me. I vividly remember the first time I faced a recurring error message that disrupted my workflow. It was disheartening, yet I felt an adrenaline rush as I pieced together the clues, feeling like a detective trying to solve a technological mystery that seemed daunting at first.
One memorable encounter was with a critical error tied to a Windows update. Initially, seeing the red alert caused a wave of anxiety. I questioned my choices: had I done something wrong? But digging deeper into the details, I discovered that the issue was a common one, easily fixed by reinstalling the update. That moment taught me a vital lesson about not letting my initial reaction dictate my troubleshooting process; sometimes, the answers are simpler than they appear.
There were times when I came across errors that led me down unexpected paths. I once confronted a seemingly inconsequential warning about a system service not starting correctly. What started as a nuisance turned into an enlightening learning experience about service dependencies in Windows. It was those surprises—like uncovering layers of an onion—that made me appreciate the complexity of the system and kept me coming back for more. Isn’t it incredible how errors can foster such growth?
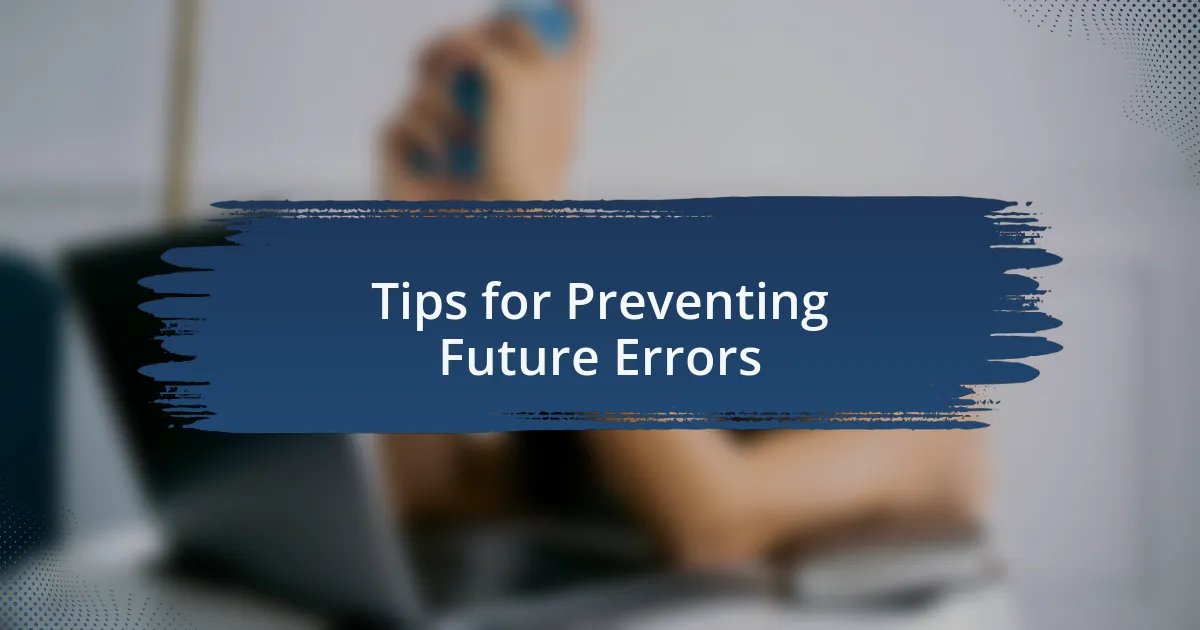
Tips for Preventing Future Errors
When it comes to preventing future errors in Event Viewer, keeping your system updated is crucial. I remember skipping a few updates, thinking they weren’t essential. But I learned the hard way that regular updates not only fix known bugs but also enhance system stability. Have you ever been in a similar situation where neglecting simple steps led to more significant issues?
Another tip is to regularly check system logs and performance metrics. During one of my routine checks, I noticed a pattern in error messages that I had previously ignored. This proactive approach helped me identify a congested memory issue before it escalated. I realized that just spending a few minutes reviewing these logs could save hours of troubleshooting later.
Lastly, practicing good cybersecurity can mitigate potential errors. Once, after a malware attack led to a cascade of failures, I implemented stronger security protocols. Now, I use reliable antivirus software and make it a habit to scan regularly. This experience taught me that prevention goes beyond technical skills; it’s also about fostering a secure environment. Have you established any preventative measures that have significantly improved your system’s reliability?