Key takeaways:
- Backups are essential for protecting important data and providing peace of mind against unexpected data loss.
- There are three main types of backups: full, incremental, and differential, each serving different needs and recovery processes.
- Having a structured backup strategy, including timing, storage methods, and testing backups, is crucial for effective data protection.
- Verifying backup effectiveness by restoring files and regularly testing full system restores helps ensure that backups are reliable when needed.
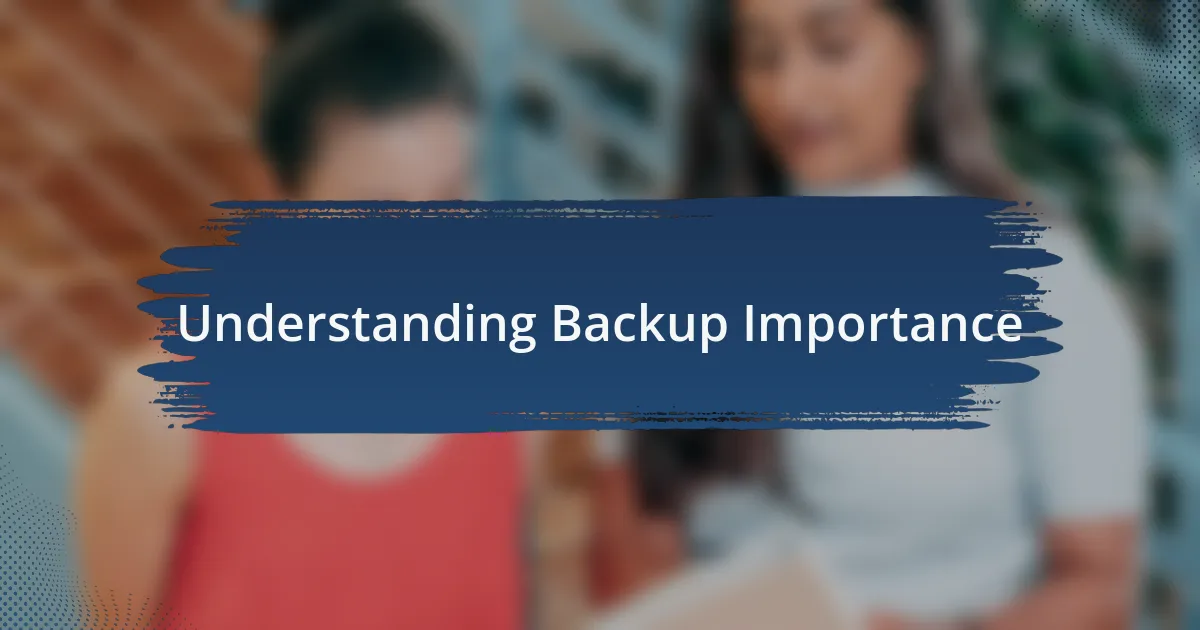
Understanding Backup Importance
When I think about the importance of backups, I can’t help but recall that one time I lost an entire week’s worth of work due to a sudden system crash. It was devastating, and I found myself questioning why I hadn’t been more diligent about backing up my data. The truth is, our digital lives are filled with critical documents and cherished memories, and a single hiccup in the system can wipe them all away in an instant.
You might be wondering, “Is a backup really necessary?” I can confidently say that the answer is yes. Every time I sit down to make a backup, I feel a wave of relief wash over me, knowing that I’ve taken steps to protect my important files. Backing up is more than just a technical task; it’s a safeguard against the unexpected, a cushion for when life throws a wrench in our digital plans.
Consider this: how would you feel if your favorite photos or vital work files disappeared with no chance of recovery? It’s a gut-wrenching thought. By prioritizing backups, we’re not just maintaining files; we’re preserving moments and ensuring peace of mind. For me, that reassurance is worth every minute spent on creating those backups before major updates.
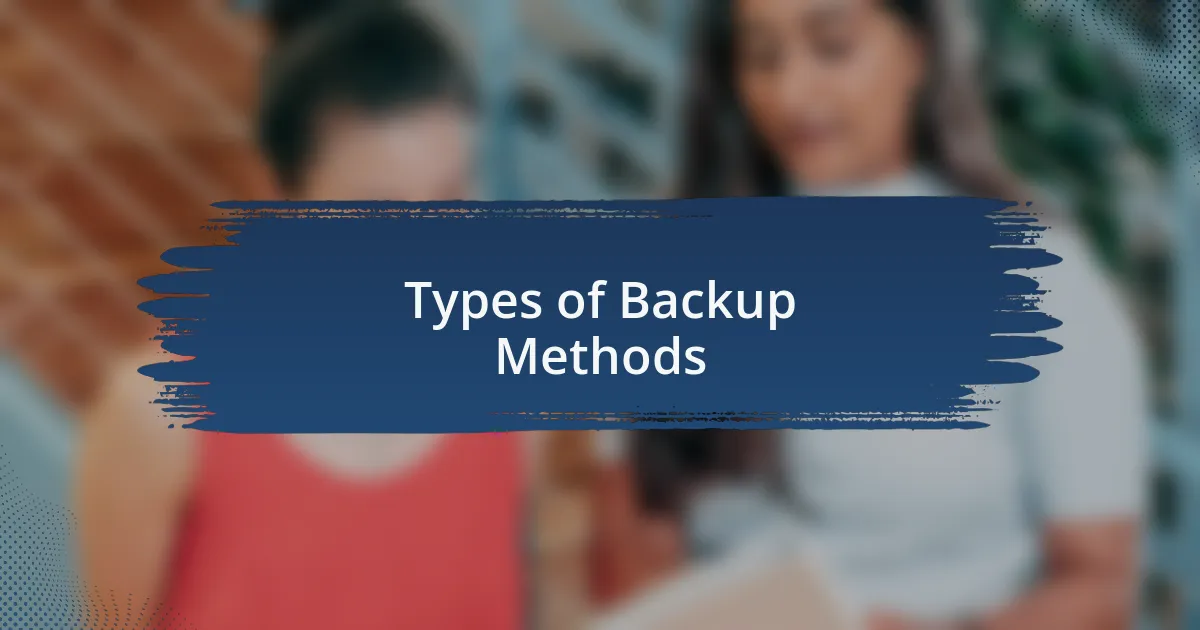
Types of Backup Methods
When it comes to backup methods, I like to categorize them into three main types: full, incremental, and differential backups. Full backups entail copying everything on your system, which is great for a comprehensive safety net but can take a long time and consume a lot of storage. Once, during a particularly hectic month, I opted for a full backup before a big update, and though it delayed my plans, that decision saved me countless hours of work when I encountered unexpected compatibility issues.
Incremental backups focus on only the data that has changed since the last backup. This method is a real time-saver, and I’ve personally found it invaluable for day-to-day use. There was a period when I was working on a large project, and my daily incremental backups allowed me to keep my files updated without feeling overwhelmed by the task. However, I always had to ensure I remembered the last full backup to avoid data recovery headaches later.
Differential backups, on the other hand, act like a middle ground between full and incremental backups. They save all the changes made since the last full backup, offering a quicker restore process than incremental backups. I remember using this method while renovating my home office setup; I could easily restore data without having to dig too deep into my storage. Are you following along here? Finding the right method for your needs can truly streamline your backup process, allowing you to back up with confidence before major updates.
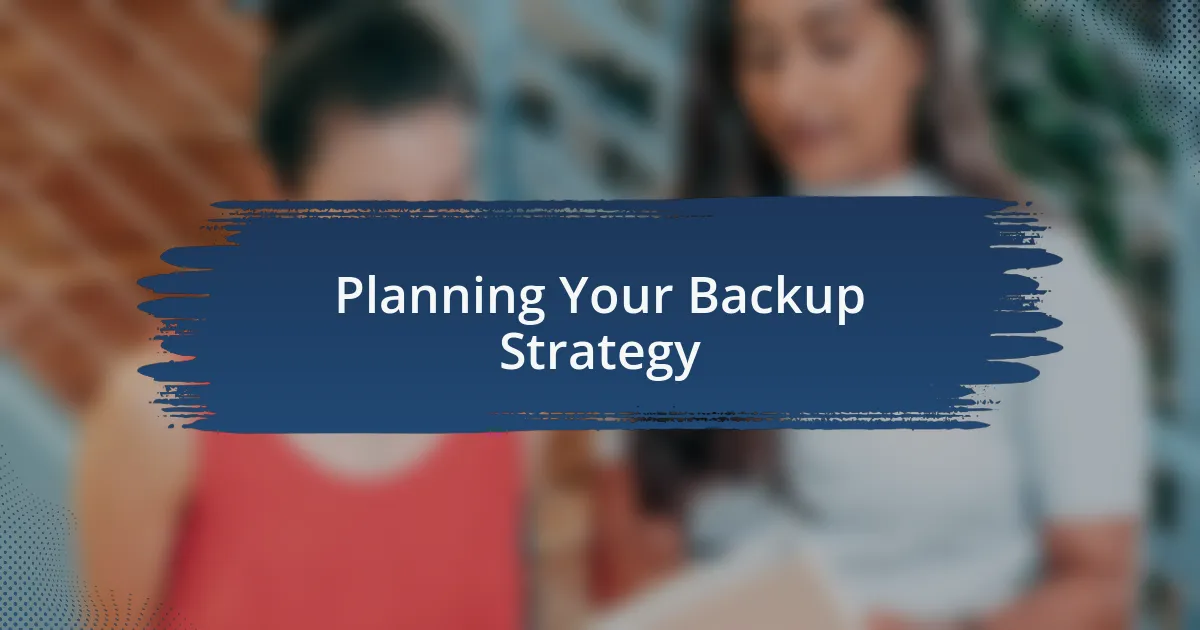
Planning Your Backup Strategy
When planning your backup strategy, it’s crucial to consider the timing of your backups. I usually choose to run my backups right before major updates, such as system upgrades. I once forgot this step, and it turned into a sleepless night trying to recover lost data. A good practice is to always schedule your backups ahead of time, avoiding last-minute scrambles.
Next, I think about where to store my backups. Whether it’s an external hard drive, cloud storage, or a combination of both, having multiple storage solutions provides peace of mind. Personally, I’ve experienced the frustration of losing access to my external drive due to unexpected hardware issues. Since then, I’ve made cloud storage my go-to backup option, ensuring that I always have access to my files, regardless of hardware failures.
Finally, I can’t stress enough the importance of testing your backups. After all, there’s nothing worse than discovering that your backup files are corrupt when you really need them. I recall a moment when I thought I had everything covered only to find out my recovery files weren’t functional. I now set aside time to periodically check and restore small portions of my data, which not only boosts my confidence but also ensures that I’m fully prepared for any future surprises. Does that resonate with your own experiences?
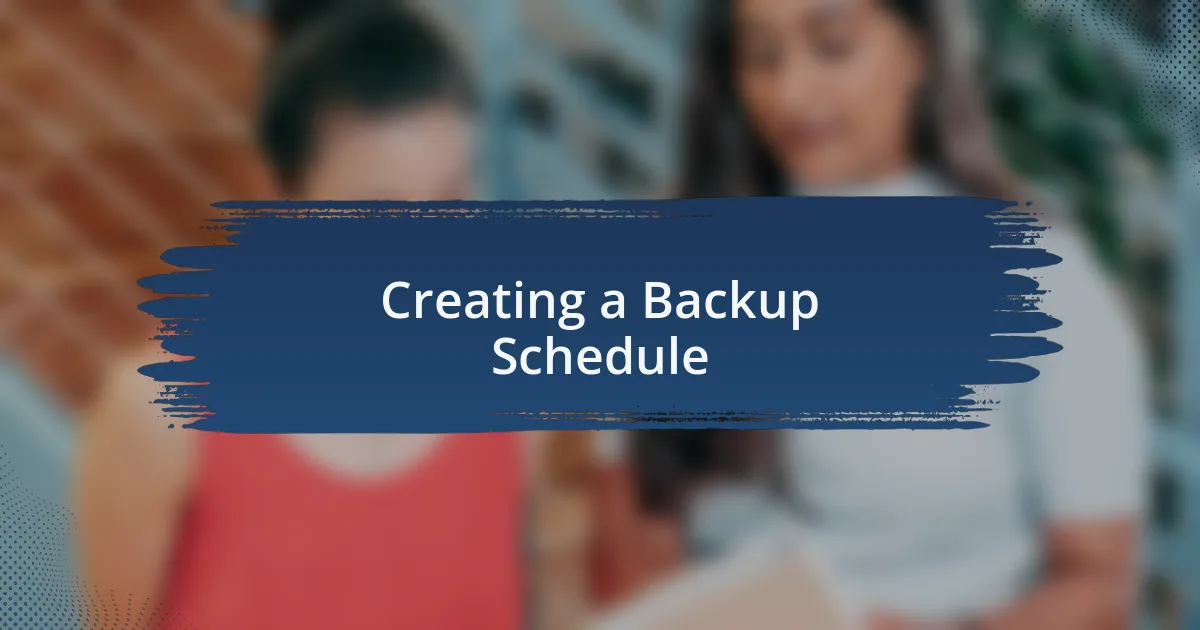
Creating a Backup Schedule
Creating a backup schedule is all about consistency and reliability. I’ve found that setting a specific day and time each week for my backups works wonders. It’s like having an appointment for peace of mind; I know I’m safeguarding my data without having to think too much about it. Have you ever noticed how easy it is to forget about backups until it’s too late?
I also recommend being flexible with your schedule. For instance, if I know I’m installing a major update, I will adjust my weekly backup to the day before. This way, I can ensure that my most recent files are secure. I’ve learned the hard way that sticking too rigidly to a schedule can lead to missed opportunities to protect important data.
Finally, I like to include reminders on my devices to prompt me about my backup days. It may seem trivial, but those little nudges help me stay on track and prevent any lapse in my backup routine. Looking back, I can’t tell you how many times I’ve been grateful for that extra reminder when I was just about to dive into a big update! What methods do you use to ensure you don’t forget?
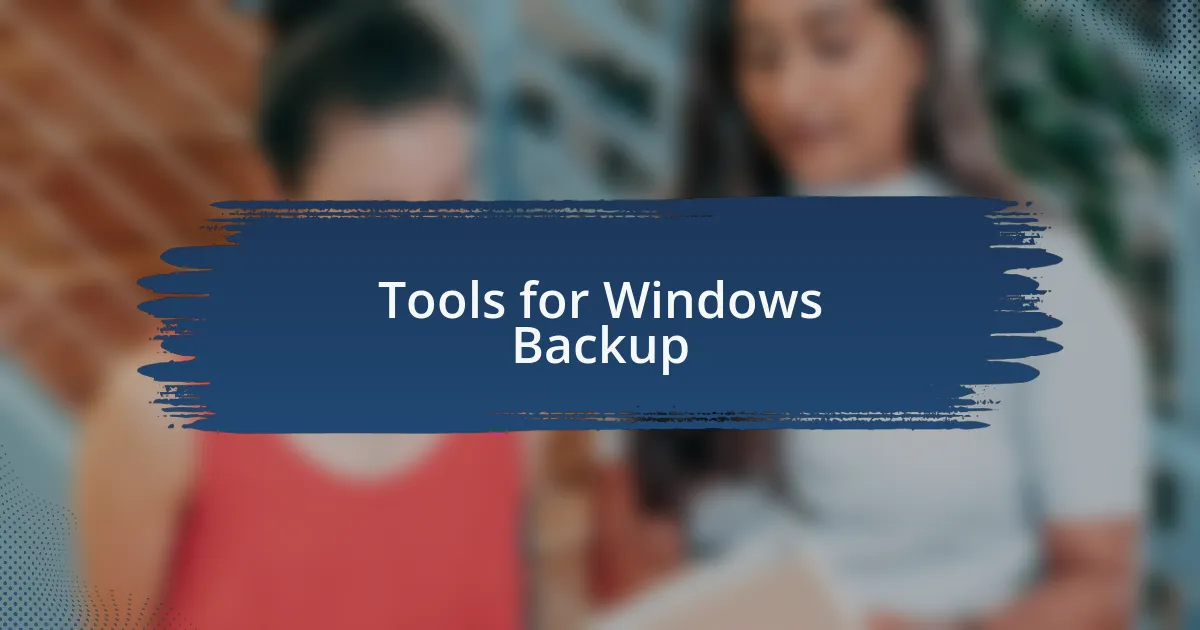
Tools for Windows Backup
When it comes to tools for Windows backup, I have my favorites that I can’t recommend enough. For instance, I rely heavily on Windows File History for its ease of use. It automatically saves copies of my files to an external drive or network location. I remember the time I lost an important presentation due to a power outage, but thankfully, File History had my back. It’s reassuring to know that my files are backed up regularly without any extra fuss.
Another tool I appreciate is Acronis True Image. This software goes beyond simple file backups; it can create full disk images, allowing for complete system recovery. I once had to recover my entire system after a disastrous update that rendered my PC unusable. Having Acronis meant I could restore not just my data, but my entire setup, as if nothing had happened. Does that level of security resonate with you?
Lastly, there’s Macrium Reflect, which has become a key player in my backup arsenal. It’s free for personal use and offers robust features, like incremental backups, which save time and disk space. I learned to trust Macrium after using it to restore an older machine that I didn’t want to lose. The sense of accomplishment I felt when everything was back to normal? Unmatched. Have you tried it yet? Each of these tools offers unique advantages, making them worthy of consideration in your backup strategy.
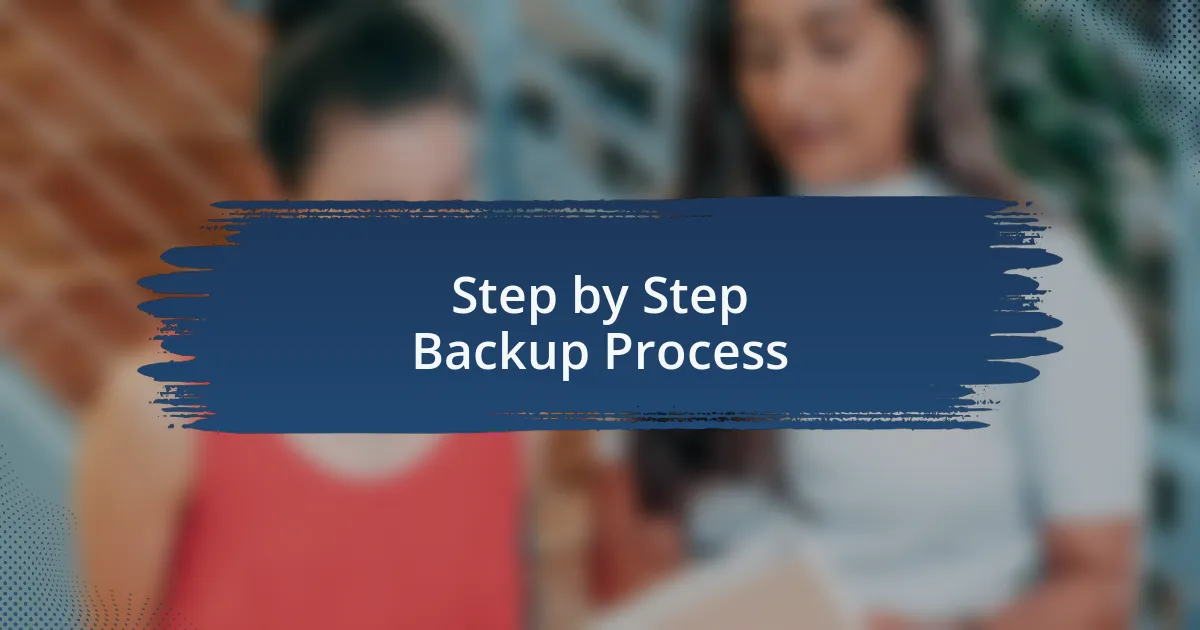
Step by Step Backup Process
When preparing to back up my data, I always start by organizing the files that matter most. I categorize documents, photos, and essential applications, making it easier to target what needs protection. Once, I lost track of a cherished family album because I didn’t prioritize backing it up. I learned the hard way that a little organization upfront can save a lot of heartache later.
After organizing, I typically choose my backup tool based on the type of data I’m focusing on. For files and folders, I might go with File History, but when it comes to a complete system backup, Acronis True Image is my go-to. I vividly recall needing to restore my system after an update went awry. With Acronis, the process was straightforward, and it felt incredibly satisfying to see everything revert to its previous state.
Finally, I make it a point to schedule regular backups. Setting them up daily or weekly ensures that I’m not always fretting about losing recent changes. There’s a certain peace of mind in knowing that my important data is secure, and I can focus on my work instead of worrying. Have you established a backup routine yet? Trust me, once you do, it feels like you’re in control of your digital life.
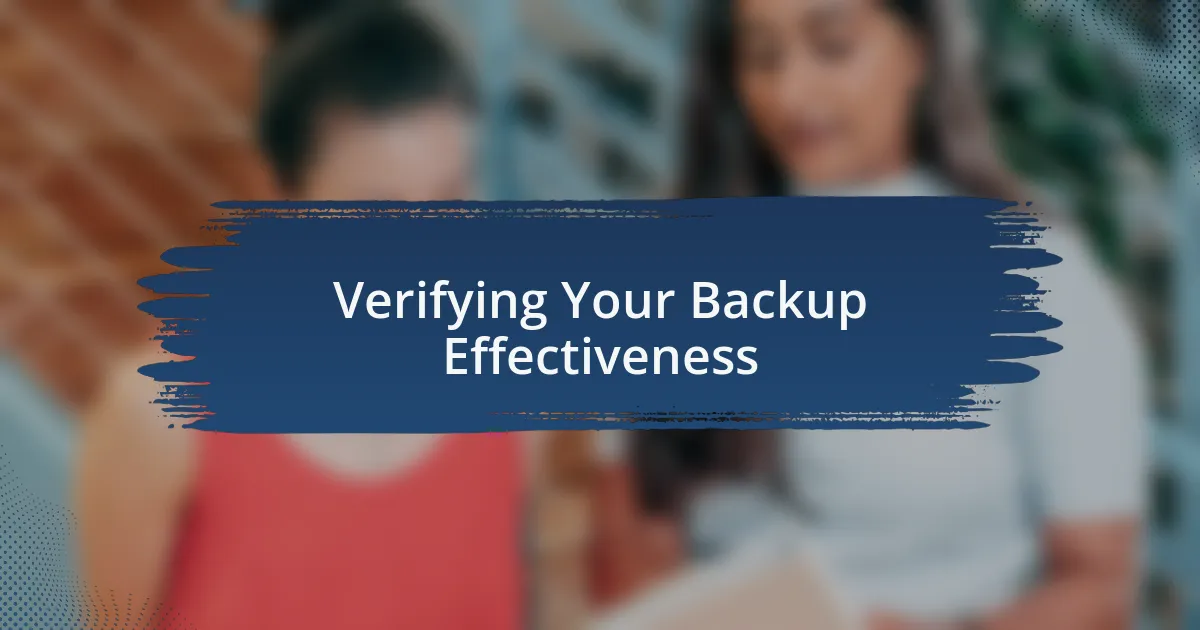
Verifying Your Backup Effectiveness
Verifying your backup’s effectiveness is just as crucial as the backup process itself. Whenever I finish a backup, I take a moment to restore a random file or two to ensure the process worked flawlessly. I remember a time I skipped this check and later discovered that a vital document was corrupted; it was a stressful reminder that verifying backups can save you significant headaches down the road.
Another key aspect of verification is to regularly test your entire system restore. I’ve set aside time every few months to perform this test, and it often surprises me how quickly I forget the process. Trust me, there’s nothing worse than needing a full restore and realizing you’ve only practiced the backup procedure. How comfortable do you feel with your current restoration skills?
Lastly, keeping records of your backup successes can also aid in verifying effectiveness. I maintain a simple log documenting each backup and any verification checks I perform. This practice not only assures me that my backups are functioning as intended but also serves as a personal checklist for any potential issues. Have you thought about doing something similar? It might just bring you the confidence you need for that next major update.