Key takeaways:
- Understanding and utilizing keyboard shortcuts can significantly enhance productivity and reduce frustration in computer tasks.
- Custom keyboard shortcuts empower users by tailoring the computing experience to their individual workflows, resulting in greater efficiency.
- This adaptability helps streamline tasks, allowing for quicker execution and reduced mental load during busy schedules.
- Regularly reviewing and adjusting shortcuts is essential to maintain their effectiveness and relevance over time.
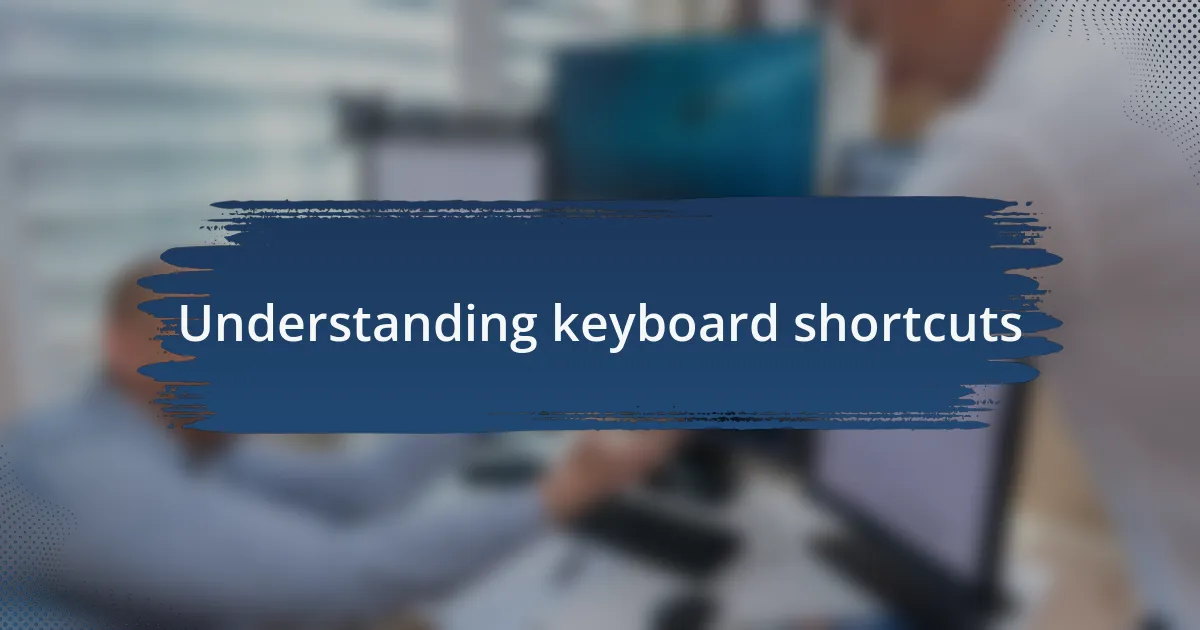
Understanding keyboard shortcuts
Understanding keyboard shortcuts can truly transform the way we interact with our computers. Have you ever felt that pang of frustration when you realize a task that should take seconds ends up consuming precious minutes? That’s where shortcuts come in. They streamline our workflow and boost productivity in ways that can sometimes feel like magic.
When I first delved into keyboard shortcuts, I was amazed at how small changes made such a significant difference. One day, I was trying to format a document. Instead of clicking through menus, I decided to learn a few basic shortcuts. The thrill of creating a well-structured document just by tapping a couple of keys was exhilarating. It’s not just about saving time; it’s about boosting your confidence in using the software.
Think about your daily routine on the computer. How often do you find yourself juggling multiple tasks? I found that by incorporating shortcuts, I was not only working faster but also feeling less overwhelmed. Isn’t it liberating to know that a simple combination of keys can save time and reduce stress? Exploring how to customize these shortcuts can further enhance your experience, turning your keyboard into a powerful tool at your fingertips.
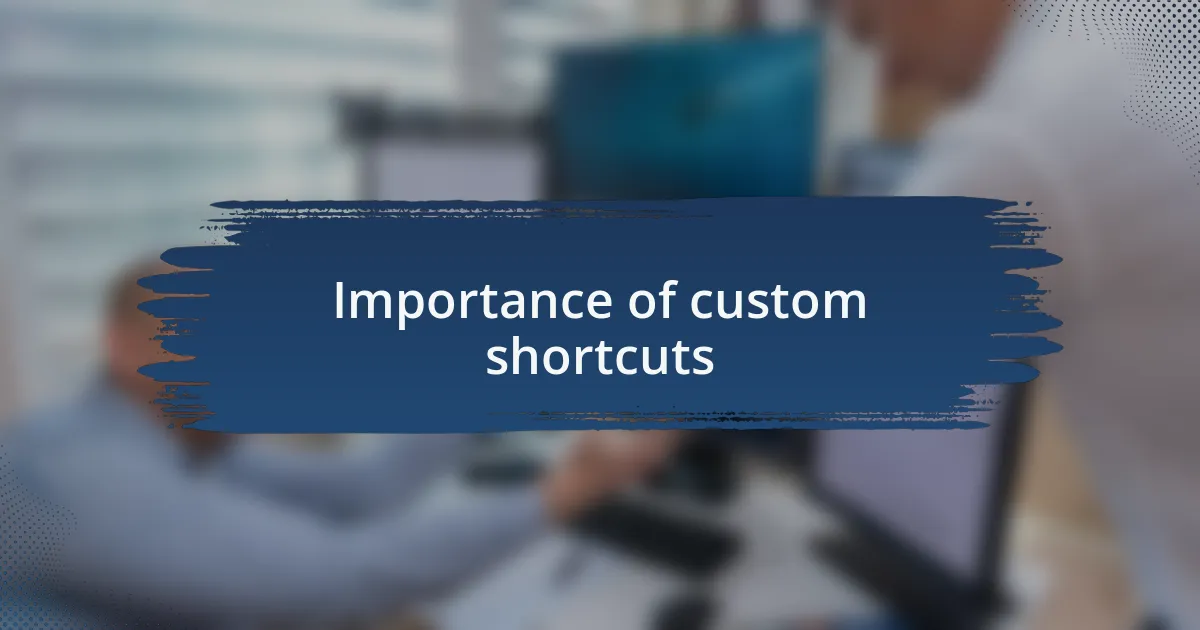
Importance of custom shortcuts
Custom keyboard shortcuts hold immense importance, especially for anyone looking to enhance their efficiency. I remember the first time I set up shortcuts for my frequently used applications; it felt like I had unlocked a hidden level in a game. My workflow transformed overnight, and tasks that once required several clicks now took just seconds. Isn’t it remarkable how small tweaks can yield such significant returns in terms of time and effort?
Moreover, the ability to create custom shortcuts tailored to my personal habits has been a game-changer. For instance, I once struggled with switching between applications while working on a project. After customizing the shortcuts, I felt a sense of control over my environment that I hadn’t experienced before. This experience made me realize how empowering it is to personalize my workspace and adapt it to my own rhythm.
In a world where every second counts, custom shortcuts can make the difference between feeling burdened and feeling agile. Have you ever noticed how a simple command can ease the mental load? Reflecting on my own journey, I found that these shortcuts not only sped up my tasks but also brought a level of satisfaction to my daily routine that I didn’t know I was missing. Embracing this aspect of technology has fundamentally changed my approach to working on my computer.
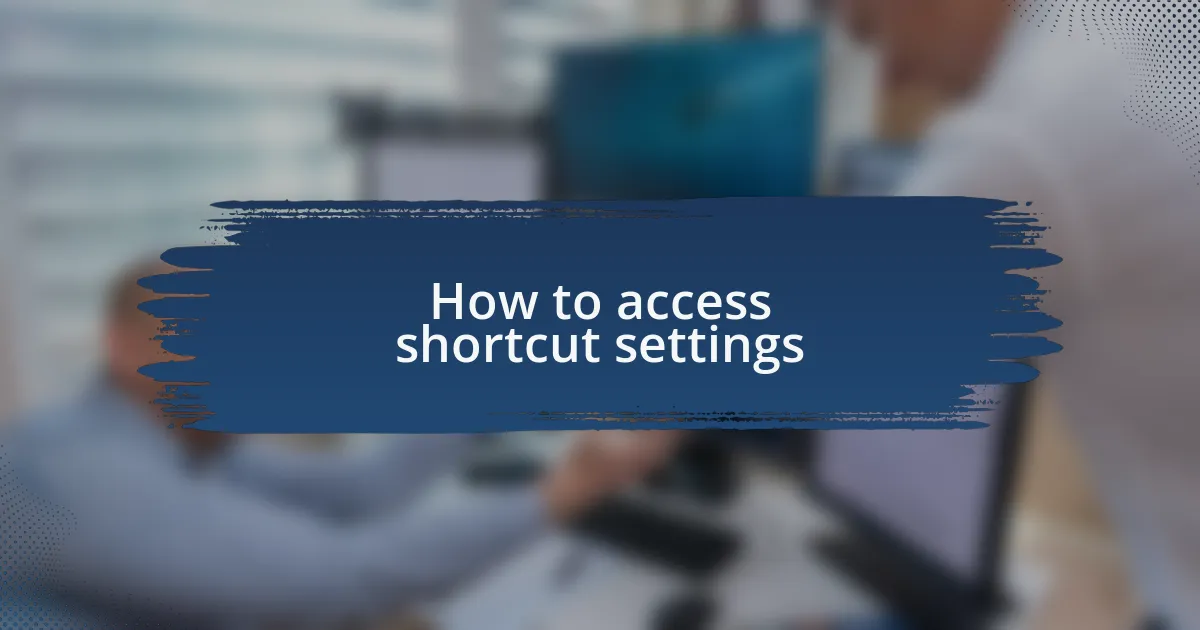
How to access shortcut settings
To access shortcut settings on Windows, start by navigating to the “Settings” app. I often find this through the Start menu, where you can simply type “Settings.” From there, you can go to the “Ease of Access” section and then look for “Keyboard” to find the shortcut settings. It’s a straightforward process, yet I remember feeling a bit overwhelmed the first time I explored these options.
Once you’re in the Keyboard settings, you’ll see several features that can enhance your experience. Have you ever noticed how certain shortcuts seem to be hidden in plain sight? I discovered that under the “Keyboard” section, you can manage various accessibility shortcuts, which I found incredibly useful. This is where I began tailoring my shortcuts to fit my specific needs, transforming how I interacted with my device.
Additionally, for those who prefer a more hands-on approach, software like AutoHotkey can also be utilized. I vividly recall experimenting with this tool and feeling a rush of excitement when I created a custom shortcut that performed tasks I used to dread. This option grants users further control, allowing for creativity and efficiency in their daily tasks. Engaging with these settings can truly open up a world of possibilities, don’t you think?
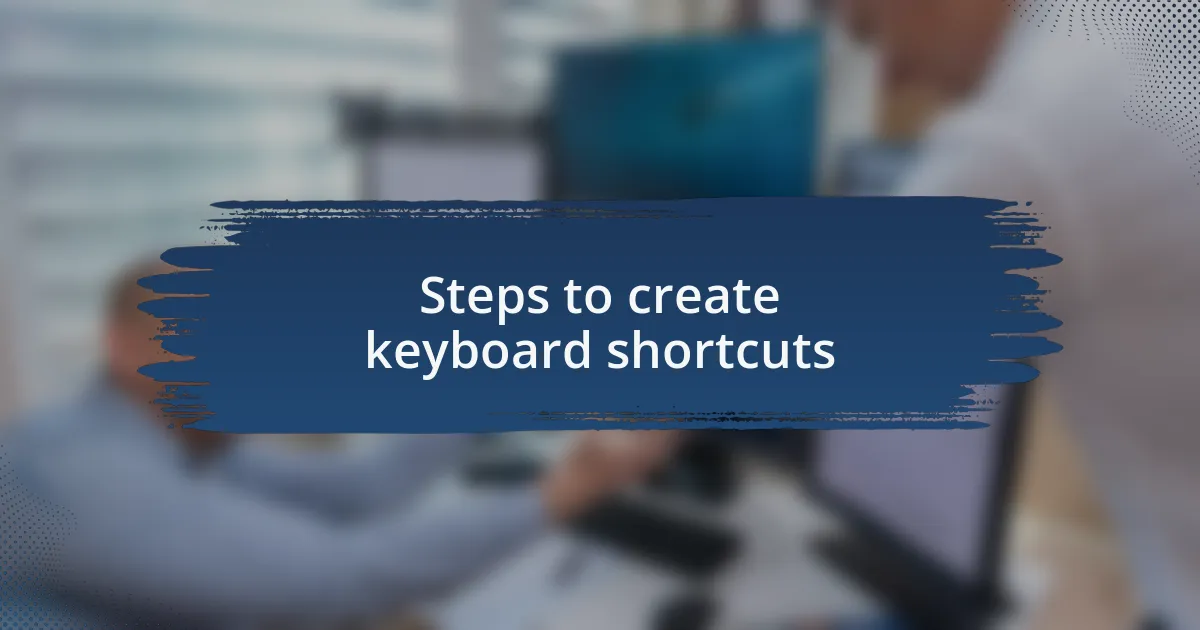
Steps to create keyboard shortcuts
Creating custom keyboard shortcuts is a handy skill that can greatly improve your efficiency. To start, navigate to the application’s shortcut settings, where you’ll often find a button labeled “Add Shortcut.” The first time I attempted this, I felt that familiar mix of excitement and uncertainty—what if I got it wrong? But taking that plunge was worth it; filling in the necessary fields quickly became second nature.
Next, you’ll need to define the desired function for your shortcut. Think about the tasks you frequently perform and how you can simplify them. I vividly remember mapping a shortcut to open my favorite document editor—it cut down the time I spent fumbling through menus. It’s fascinating how these small adjustments can change your workflow dramatically.
Finally, assigning keys is the crux of the process. Choose a key combination that feels intuitive to you, but also make sure it doesn’t conflict with existing shortcuts. After struggling with a clunky combination before, I learned that simplicity often trumps complexity. Which key combinations do you find most comfortable? This step is crucial; it can be frustrating to get it wrong, but once you nail it, the satisfaction is truly rewarding.

Tips for effective shortcuts
When it comes to creating effective keyboard shortcuts, one tip that I can’t stress enough is to keep them simple. There were moments when I experimented with complex combinations, and they just became more of a hassle than a help. I remember spending more time trying to remember a convoluted shortcut than actually using it. So, if you can use a simple combo that flows naturally under your fingers, you’ll be much more likely to adopt it into your routine.
Another important aspect is to group your shortcuts by function. For instance, I found myself creating a set of shortcuts dedicated to editing tasks, which allowed me to streamline my workflow. It’s akin to having a toolkit where every tool has its own place—everything feels organized and accessible. Have you ever noticed how a well-organized workspace helps you work faster? The same principle applies to shortcuts; when they are logically arranged, your learning curve decreases significantly.
Finally, don’t forget to review and adjust your shortcuts periodically. It’s easy to forget what you’ve created, and I learned this the hard way when I had to spend extra time figuring out what I had set. Regularly updating your shortcuts ensures they remain relevant to your current tasks and workflow. Have you ever outgrown a shortcut? I definitely have! Reflecting on your usage can lead to even more efficient modifications.

My personal shortcut creations
One shortcut I created that has truly transformed my workflow is a combination for quickly switching between different application windows. I remember the frustration of juggling multiple apps, and it hit me—why not streamline that process? Now, whenever I need to switch, I simply press Alt + Tab, and it feels like a breath of fresh air in my routine. It’s fascinating how a small change can make a hefty impact, isn’t it?
Another personal favorite is my custom shortcut for inserting frequently used text snippets in emails. Initially, I would type the same responses over and over, feeling drained from the redundancy. After realizing this inefficiency, I set up a shortcut using Windows’ built-in text replacement feature that saves me countless keystrokes daily. Have you ever thought about how much time you could save by automating those repetitive tasks? It feels great to reclaim that precious time!
Lastly, I’ve created a visual shortcut for launching my favorite websites. I simply hit a combination that opens my browser and navigates to my essential pages. This simple yet effective creation came from a desire to reduce the hassle of typing long URLs or digging through bookmarks. Isn’t it amazing how a bit of creative thinking can simplify what once felt like a tedious chore? It’s these little innovations that continually motivate me to explore more shortcuts.
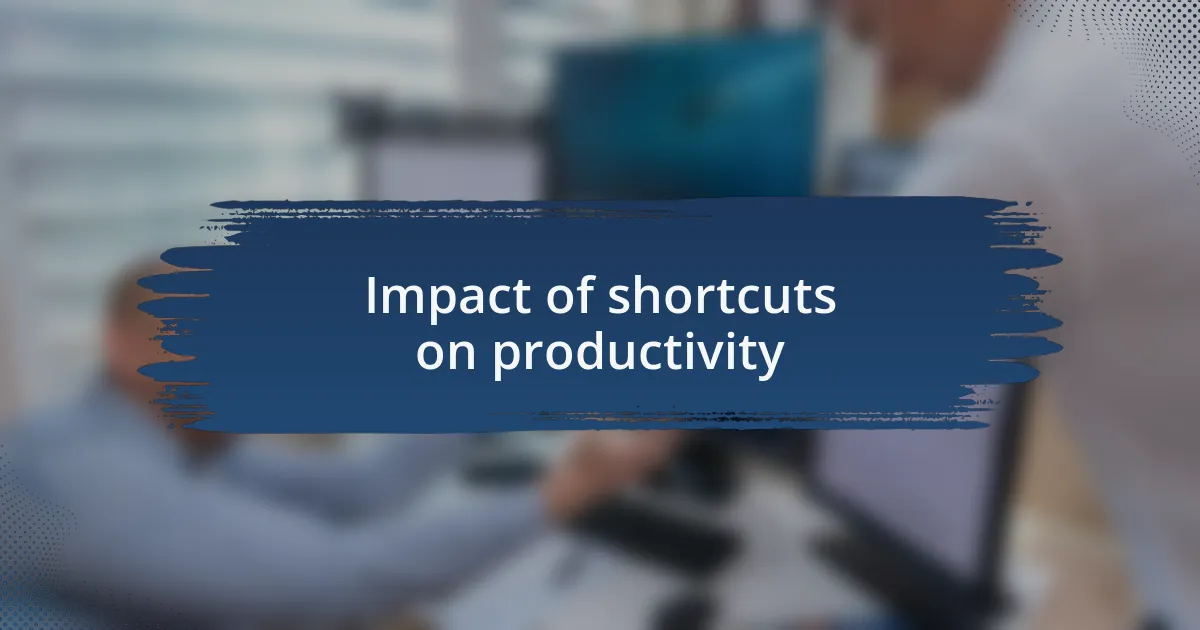
Impact of shortcuts on productivity
Creating custom keyboard shortcuts has dramatically boosted my productivity in ways I never anticipated. For instance, I often find myself racing against deadlines, and the time saved with shortcuts has been invaluable. When I realized I could complete tasks with a few keystrokes instead of multiple clicks, it felt like uncovering a hidden gem that allowed me to finish work more efficiently.
There’s a certain thrill that comes when I effortlessly zip between tasks using my shortcuts. I recall a day when I had to prepare for an unexpected presentation; by relying on my shortcuts, I was able to pull up my notes and resources in an instant. Have you ever faced a crunch time where every second counts? Those moments underscore just how impactful these small changes can be, allowing me to maintain a sense of calm and control amidst the chaos.
Moreover, I’ve noticed that using shortcuts not only saves time but also enhances my focus. When I’m not distracted by unnecessary clicks, I can dedicate more mental energy to the task at hand. It’s like tuning an instrument; with each keystroke, my workflow becomes smoother and more harmonious. Don’t you think that having that clarity amidst a busy schedule is truly a game changer? This newfound efficiency has led to less stress and a greater sense of accomplishment at the end of the day.