Key takeaways:
- BitLocker provides comprehensive data protection by encrypting entire hard drives, utilizing Advanced Encryption Standard (AES) for robust security.
- Users should back up data and confirm compatibility with their Windows version before enabling BitLocker, ensuring a smooth implementation experience.
- Common troubleshooting steps include restarting the device for encryption issues and understanding the hardware dependency of BitLocker’s encryption to avoid data inaccessibility when switching computers.
- Future users should create a backup of the recovery key and familiarize themselves with management tools to customize settings for better performance and security.

Understanding BitLocker Encryption
BitLocker Encryption is a powerful tool built into Windows that protects your data by encrypting the entire hard drive. I vividly remember the moment I first enabled BitLocker; it felt like locking my valuables in a safe. It gives me peace of mind knowing that even if my computer is lost or stolen, my personal information remains secure.
At its core, BitLocker utilizes Advanced Encryption Standard (AES) to safeguard your files. This level of encryption is robust enough to deter even the most determined intruders. Have you ever wondered what it would be like to have a virtual fortress around your data? I can assure you, the sense of security it provides is unmatched.
Using BitLocker doesn’t just mean encryption; it also means taking control of your digital life. I find it empowering to know that I’m proactively protecting my sensitive information. When I enable BitLocker, I feel like I’m not just relying on the software; I’m actively participating in safeguarding my privacy and security.

Benefits of Using BitLocker
The benefits of using BitLocker are profound, especially when it comes to data security. One of the standout advantages is the seamless integration with Windows. I still recall the first time I set it up; it was incredibly straightforward. Enabling BitLocker required just a few clicks, and that made a huge difference—I felt an immediate sense of reassurance about my data protection.
Another key benefit is the ability to manage access control efficiently. When I needed to share my device with a colleague, BitLocker allowed me to encrypt certain files while keeping others accessible. This granular control ensured that sensitive information remained confidential, and I couldn’t help but feel relieved knowing I could share resources without risking my privacy. Isn’t it comforting to know you have control over who sees what on your device?
Moreover, the performance of devices using BitLocker is often surprisingly efficient. Initially, I worried that encryption would slow things down, but I’ve found that the opposite is true. The streamlined processes of modern computers, coupled with BitLocker’s optimized function, mean that I hardly notice any difference during my daily tasks. Have you ever been pleasantly surprised by a tool that works better than you expected? For me, BitLocker has proven to be that tool, turning potential worries into total confidence in my data security.
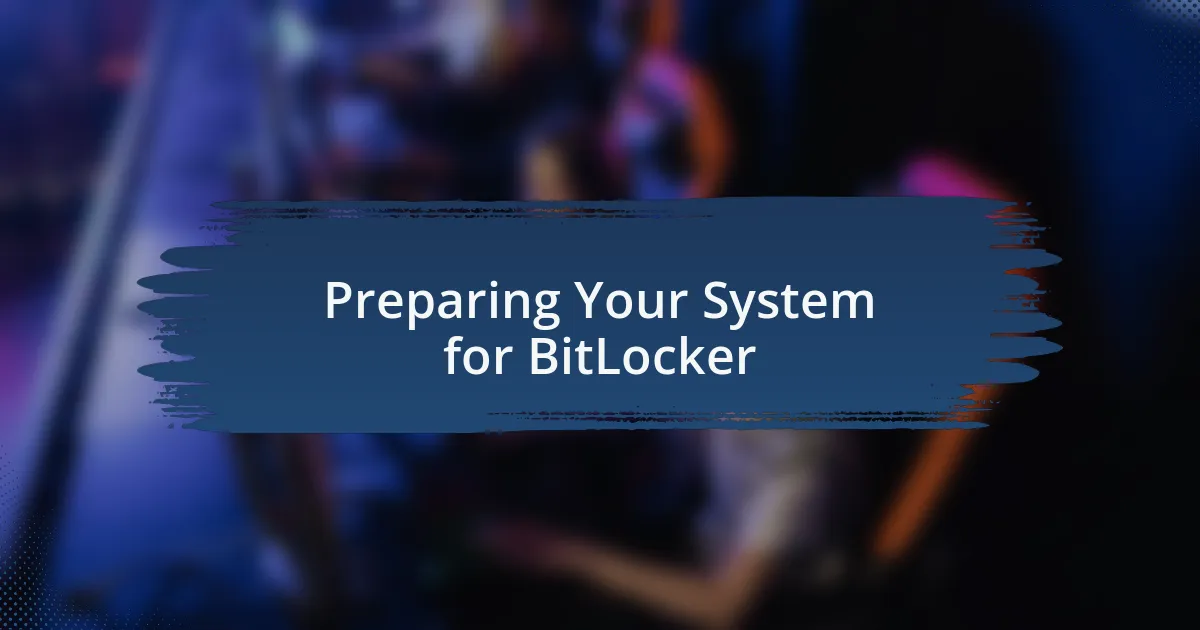
Preparing Your System for BitLocker
Before diving into BitLocker, it’s crucial to ensure your system is ready. I remember the first step I took was checking whether my version of Windows supported BitLocker; it turns out BitLocker is available on Pro, Enterprise, and Education editions. This was an essential part of the process for me, as I felt a sense of urgency to not leave any stone unturned before implementing such a significant security measure.
Next, I took a moment to back up my data. One specific incident from a few years ago reminded me how catastrophic data loss can be. I had once neglected to back up critical files, and when my drive crashed, it was a nightmare. So, creating a system backup ensured I wouldn’t face any unwanted surprises and helped me breathe easier knowing my information was secure while moving forward with BitLocker.
Lastly, ensuring my device had a TPM (Trusted Platform Module) chip was a key factor in my preparation. As I learned, this chip enhances security by storing encryption keys, which was a revelation that made me feel like I was stepping up my game in safeguarding my data. Have you checked for a TPM chip yet? It’s worth it, especially for peace of mind and that extra layer of defense when enabling BitLocker.

Step by Step BitLocker Implementation
Once I confirmed that my Windows version was compatible and backed up my data, I moved on to enabling BitLocker. What surprised me was how straightforward the process was. I accessed the Control Panel, navigated to the BitLocker Drive Encryption option, and just like that, I was on the path to securing my drive. Have you ever felt that adrenaline rush when you’re about to make an important change? I certainly did as I clicked “Turn on BitLocker.”
Next came selecting the encryption method and authentication options. I opted for a password—this felt like a familiar protective measure, similar to locking my front door. But there was a moment of hesitation: should I write my recovery key down or save it to a USB drive? Rather than gamble on a digital mishap, I decided to print it out. It reminded me of that old adage about being cautious when it comes to security. Does anyone really want to face a scenario of being locked out of their own data? I thought not.
Finally, the encryption process began, and I monitored it closely. Seeing that progress bar move felt rewarding, almost like earning a victory for every byte encrypted. Watching my data transform into a fortress was a surreal experience. I remember reflecting on how this simple step could protect me from potential threats. Have you ever watched a security transformation unfold before your eyes? Embracing BitLocker was more than just a technical step; it was a commitment to safeguarding my digital life.

Troubleshooting Common BitLocker Issues
Encountering issues with BitLocker can be frustrating, especially during the encryption process. I once faced a scenario where the drive would just not encrypt, displaying an error message that seemed cryptic at first. It turned out that a simple restart resolved the hiccup, reminding me how sometimes the best solution is just to give the system a moment to reload. Have you ever experienced a technical glitch that disappeared with a reboot?
Another challenge I dealt with involved unlocking a drive after performing a major Windows update. Suddenly, my password didn’t seem to work. This led me on a mini-panic journey, frantically searching for my recovery key in my cluttered workspace. Let me tell you, that search felt endless! I learned from that moment to store important recovery information in an easy-to-find place—preferably somewhere digital that I can access without digging through physical papers.
Lastly, I encountered issues with BitLocker when moving to a new computer. I believed I’d seamlessly transfer my encrypted drives, only to find them inaccessible. It dawned on me that BitLocker encryption ties closely to the hardware, which was a valuable lesson. Have you ever underestimated the impact of hardware changes? It pushed me to reassess my strategy for securing and transferring data, highlighting the importance of compatibility in encryption methods.

My Personal BitLocker Experience
When I first implemented BitLocker on my laptop, I was filled with both excitement and a hint of anxiety. The prospect of encrypting my data felt empowering, but I couldn’t shake off the worry about losing access to my files if something went wrong. Have you ever hesitated before taking a leap into digital security? I took my time to read through the setup instructions, ensuring I understood every option available—after all, a moment’s oversight could lead to some serious complications.
I distinctly remember the moment I finished encrypting my first drive. It was oddly satisfying to see that little lock icon, a reassuring symbol that my data was now safeguarded. That feeling of security truly transformed my relationship with my sensitive files, allowing me to work more confidently. Don’t you think there’s something profound about understanding how protective measures can enhance our digital lives?
However, the excitement was soon tempered when I had to share access with a colleague. Navigating the sharing process felt daunting at first—what if I mistyped the password? But through trial and error, I found that the flexibility BitLocker offered was quite valuable. Have you faced hurdles sharing encrypted files? This experience taught me that while encryption is a vital tool for protection, it also requires a thoughtful approach when it comes to collaboration.

Tips for Future BitLocker Users
When diving into BitLocker for the first time, I recommend creating a backup of your recovery key. I learned this the hard way when I forgot my password during a critical moment. Trust me, the feeling of panic when locked out of your own files is one you want to avoid. By taking this simple precaution, you can safeguard your data and ensure you have a way back in.
Another tip is to familiarize yourself with the management tools available. I often found myself overwhelmed by all the features at my disposal. However, spending just a little time exploring the options helped me understand how to customize my settings to suit my needs. Has anyone else felt that initial confusion? I realized that a little knowledge goes a long way in ensuring a smooth encryption experience.
Lastly, I encourage future users to consider performance implications. During my first encryption process, I noticed my system slowed down significantly. This made me aware that while securing data is essential, it can also put a strain on system resources. Have you thought about how encryption might affect your workflow? Planning for this can help you strike a balance between security and efficiency in your daily tasks.