Key takeaways:
- Understanding and customizing update settings in Windows enhances system performance and security.
- Scheduling updates during off-peak hours can prevent interruptions during critical tasks.
- Proactively managing updates, including reviewing options and history, empowers users and improves efficiency.
- Prioritizing and using optional updates can resolve specific issues and enhance overall functionality.
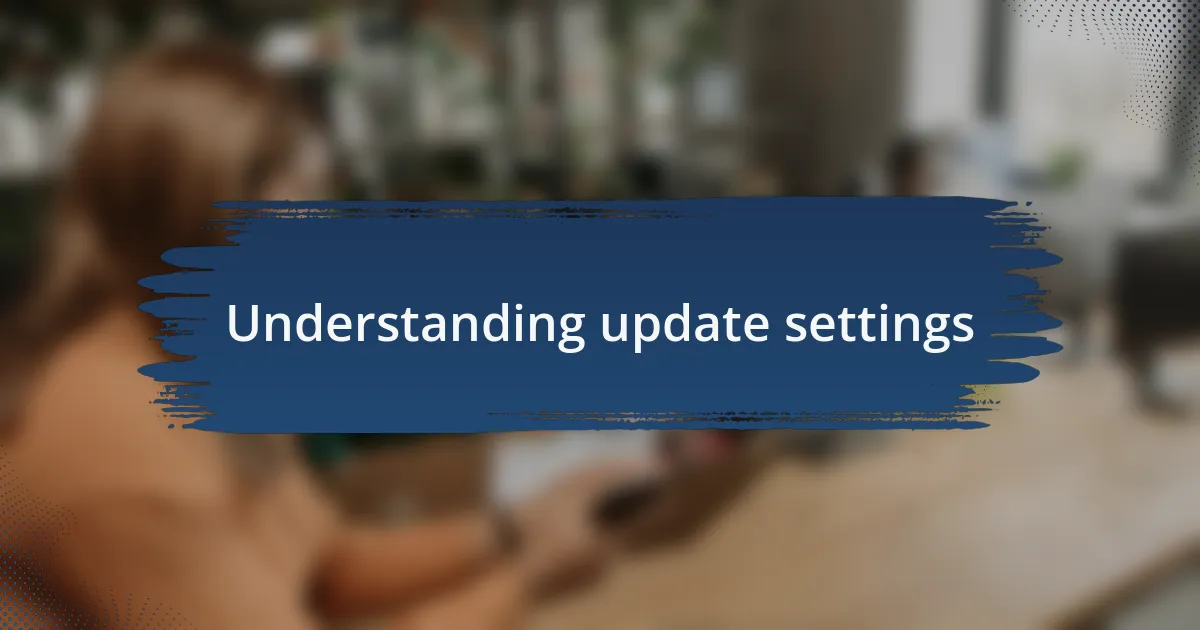
Understanding update settings
When I first navigated the update settings in Windows, I felt overwhelmed by the myriad of options. It made me wonder: why is it so complex? Understanding these settings is crucial because they dictate how, when, and what updates are installed, impacting system performance and security.
One of the features that surprised me was the ability to schedule updates. Initially, I was frustrated by unexpected restarts. But once I discovered I could choose my update times, it was like finding a hidden gem. This customization allows for smoother workflow and less interruption, making my computing experience much more pleasant.
I often remind myself that updates are not just mere inconveniences; they are vital repairs and enhancements for my system. Think about how often we overlook critical security patches or driver updates—neglecting them can leave us vulnerable. By taking a moment to truly understand these settings, I empower myself to maintain my system’s integrity and efficiency, ensuring peace of mind as I use my Windows OS.
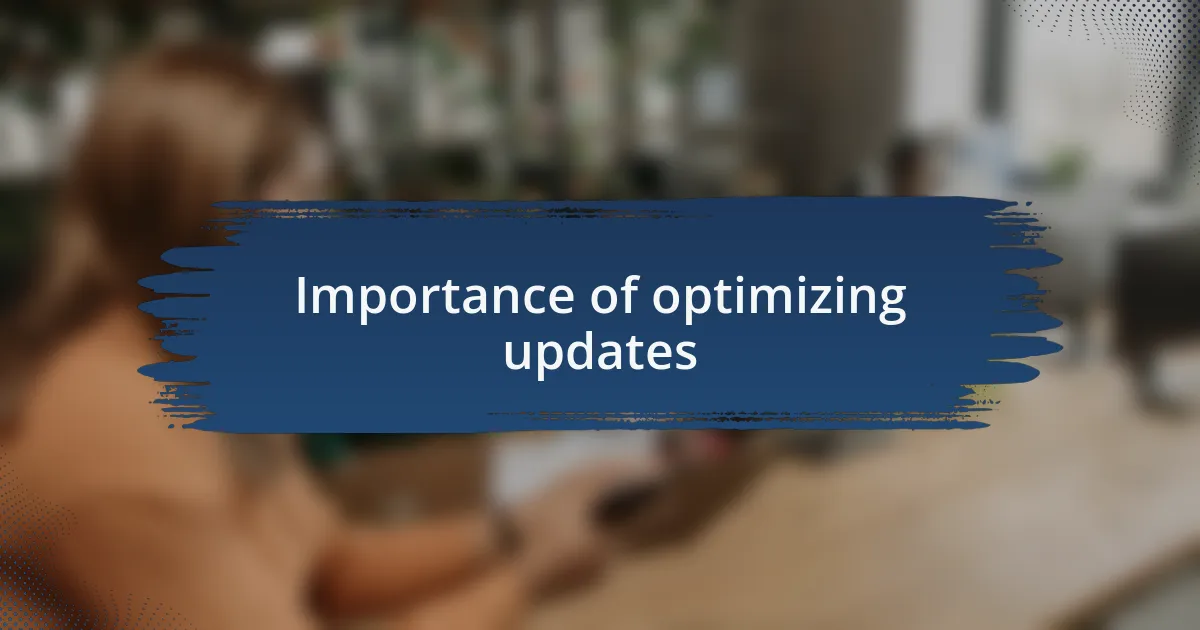
Importance of optimizing updates
Optimizing update settings is essential for maximizing both performance and security. I vividly recall a time when my computer slowed down dramatically due to a backlog of updates that I had overlooked. It made me realize that by prioritizing these updates, not only can I enhance my system’s speed, but I can also shield it from potential threats. Isn’t it reassuring to know that a simple tweak in settings can lead to a more secure and efficient computer?
I’ve come to understand that neglecting updates can lead to significant disruptions. A few months ago, I was in the middle of an important project when my PC suddenly prompted me to install several updates. The unexpected restart threw me off my groove, and I lost valuable time. This experience underscored the importance of optimizing updates—by choosing the right times and methods for installation, I could avoid these frustrating interruptions in the future.
Moreover, being proactive about updates fosters a deeper sense of control over my device. Whenever I fine-tune my update settings, I feel like I’m taking the reins of my technology rather than merely reacting to it. It’s a small yet powerful act that offers peace of mind, knowing I’m not just waiting for my device to fix itself but actively ensuring my system runs smoothly and securely. Have you ever felt that sense of empowerment while managing your updates? It’s a game changer.
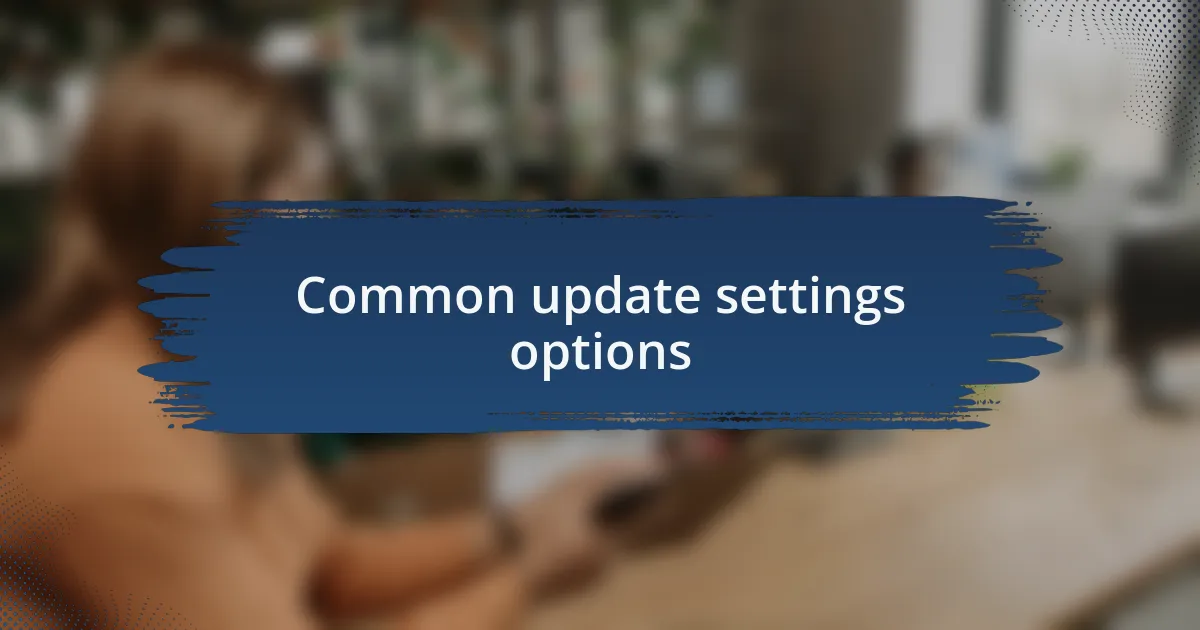
Common update settings options
When I first explored update settings, I was surprised by the variety of options available. One intriguing setting is the “Active Hours” feature, which allows users to specify when they typically use their devices. I remember setting this up during a critical work period, ensuring that updates wouldn’t disrupt my workflow. It felt empowering to dictate when updates occurred, instead of the other way around. Have you ever wished you could just control technology instead of letting it control you?
Another common option is the selection of automatic versus manual updates. Initially, I relied heavily on automatic updates, but I quickly learned that this could lead to unexpected restarts at inconvenient times. Now, I prefer to keep my updates on a manual schedule. This way, I can plan when to install updates based on my workload. I find it crucial to maintain that control, especially when deadlines are looming. Does anyone else feel the same anxiety about unplanned interruptions?
Lastly, there’s the option to prioritize updates based on their importance—critical, recommended, or optional. I vividly recall when I mistakenly skipped a critical security update. The moment it prompted me to restart, I panicked, thinking about potential vulnerabilities. Since then, I’ve adopted a habit of reviewing these settings regularly. It’s fascinating how a few adjustments can have such a significant impact on my computer’s reliability and security. Have you ever experienced the urgency of realizing that a simple update could protect your digital life?
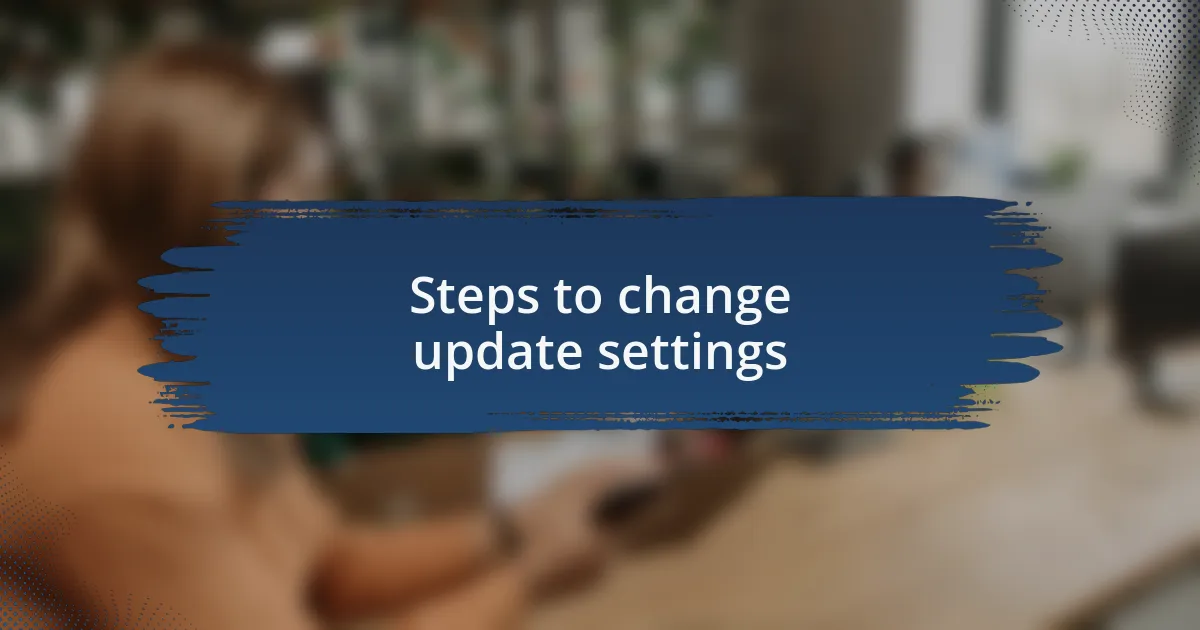
Steps to change update settings
Changing update settings on your Windows OS is straightforward once you know where to look. I usually start by navigating to the Settings app through the Start menu. From there, I click on “Update & Security,” and it’s like stepping into a control room where I have the freedom to manage updates.
One thing I’ve found particularly helpful is checking the “Advanced options.” Here, I’ve had the opportunity to adjust the update notifications. I remember the surprise I felt when I realized I could receive alerts without forcing a restart immediately. This small tweak allowed me to install updates on my terms, which has drastically reduced the stress of random mid-task disruptions.
Sometimes, I venture into the “Delivery Optimization” settings, which offers a fascinating feature for bandwidth management. Initially, I was skeptical, worried it might slow down my internet while downloading updates. However, enabling the option to download updates from other PCs on my network not only improved speed but also made me feel part of a communal effort—sharing resources for a smoother experience. Have you tried adapting your update settings for a more efficient connection?
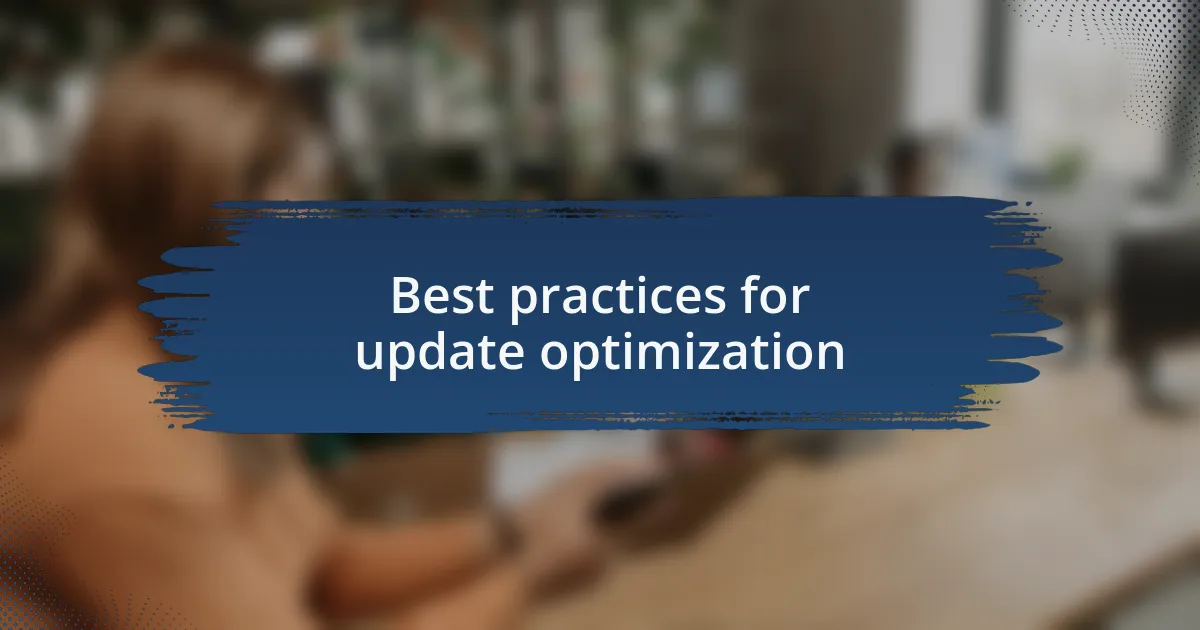
Best practices for update optimization
To really optimize my update settings, I’ve learned the importance of scheduling updates during off-peak hours. I used to receive update prompts right when I was in the middle of an important project, which was beyond frustrating. Now, I set updates to install overnight, ensuring that my workday remains uninterrupted. Have you ever found your productivity derailed by a surprise update?
Another effective practice I adopted involves keeping an eye on the optional updates. It’s easy to overlook them, but I’ve discovered that some can significantly enhance functionality beyond security patches. For instance, I once installed an optional driver update that resolved a pesky issue with my printer. Have you explored that section lately to see if anything could enhance your user experience?
Finally, monitoring the history of updates helps me make informed choices about future installations. By reviewing what has been installed and any potential issues, I can avoid repeating mistakes. I remember one instance where a particular update caused my system to run slower, prompting me to skip it in the future. It’s these insights that turn update management into a proactive strategy rather than a reactive one. How do you track your update history?
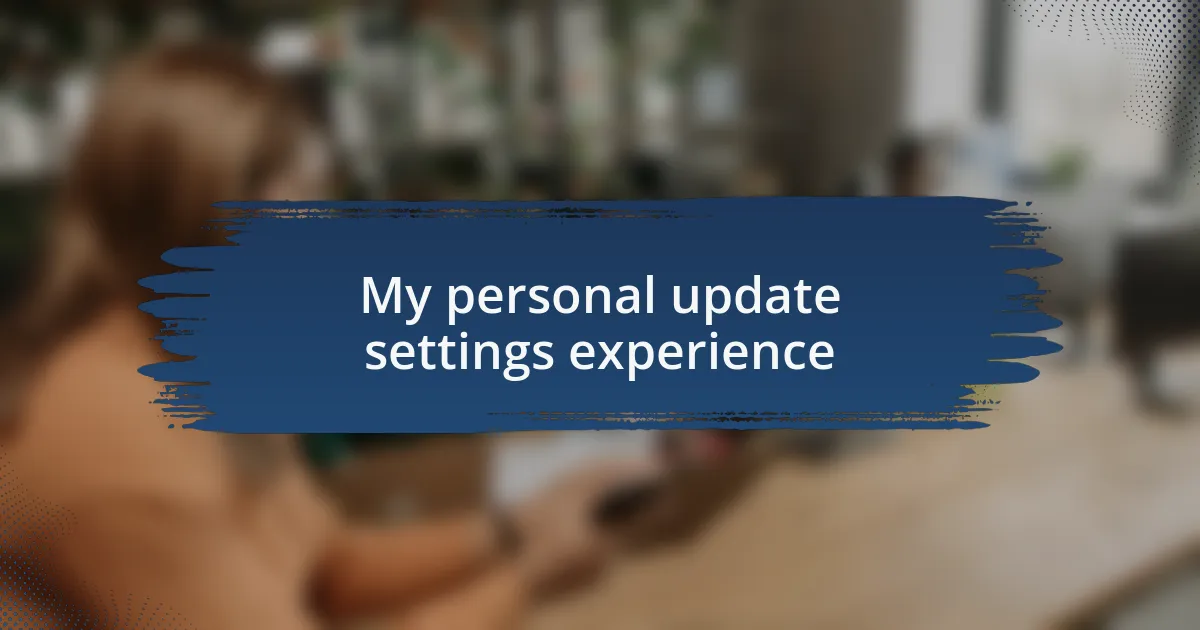
My personal update settings experience
Adjusting my update settings was a game-changer in my Windows experience. I used to dread update notifications popping up at the most inconvenient times. Once, I lost an entire afternoon of work because an unexpected update interrupted my project. Now, with updates set to run late at night, I can rest easy knowing my system is ready to go each morning without interruptions. Isn’t it incredible how something so simple can protect your workflow?
I’ve also found that delving into optional updates is like uncovering hidden treasures for my system. I vividly recall a time when a minor update fixed a recurring issue with my USB drives. Seeing that small improvement transformed my daily tasks, and I felt a sense of accomplishment for having sought out that update myself. So, when was the last time you ventured into the optional updates section? You might just find something that makes your computing experience smoother.
Keeping tabs on my update history has become a crucial part of my routine. Once, I misjudged an update that supposedly improved performance but, in reality, made programs sluggish. That misstep taught me to be vigilant about what gets installed. Now, reviewing my update history feels empowering; it’s as if I’m taking control of my system rather than letting it steer me. Have you ever felt that surge of confidence from knowing exactly what your system has gone through? It makes all the difference in managing my updates.
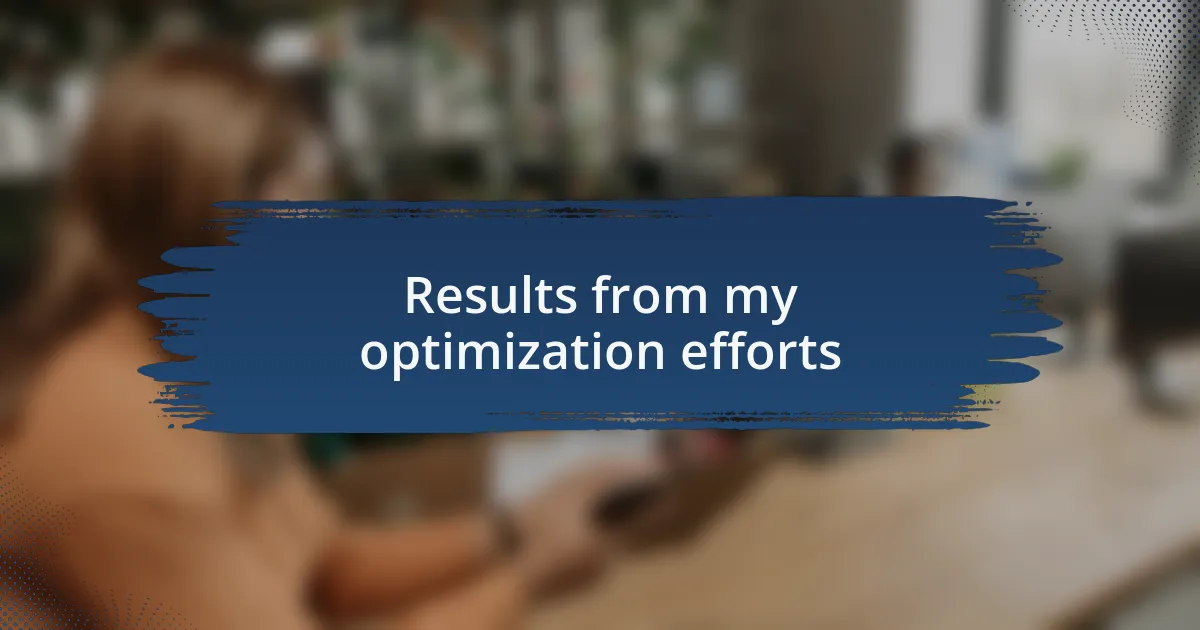
Results from my optimization efforts
Adjusting my update schedule yielded remarkable results. The first night after implementing the changes, I anxiously checked my system in the morning. To my delight, everything was running smoothly and updates had been installed without my intervention. It felt like a small victory, a confirmation that I had finally taken charge of my digital life.
I also noticed a significant reduction in system slowdowns. Before my optimization, I frequently faced frustratingly long boot times after updates. Now, my computer starts up quickly, almost like it’s greeting me rather than groaning under the weight of recent changes. When was the last time a tech adjustment sparked that kind of joy for you?
Moreover, my ability to personalize which updates to prioritize transformed my overall efficiency. When I selectively chose which updates to apply, my computer performed better for specific tasks. I distinctly remember the thrill of completing a demanding project seamlessly, knowing I had fine-tuned my system to support my work precisely. It really reinforced the idea that a few thoughtful tweaks can lead to monumental improvements.