Key takeaways:
- Performance drops after system updates can stem from compatibility issues, resource management, and unintended changes in settings.
- Regular updates are crucial for security, performance enhancements, and compatibility with new applications.
- Monitoring tools like Resource Monitor and Performance Monitor help identify and analyze performance issues post-update.
- Engaging with community forums and documenting troubleshooting efforts can enhance understanding and resolution of tech challenges.
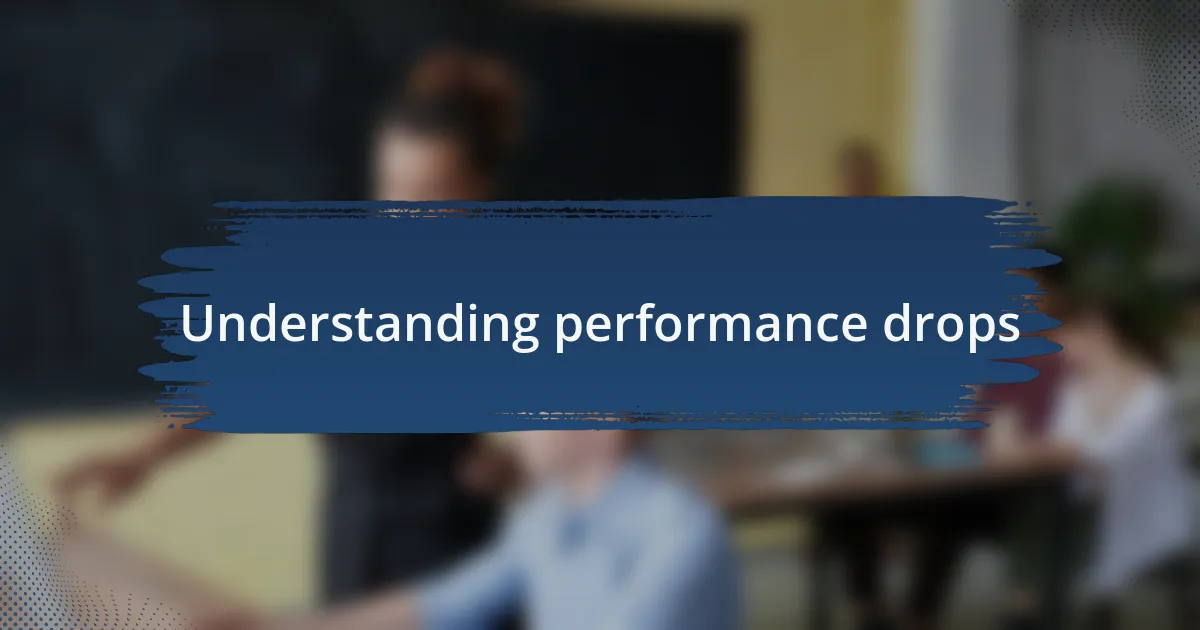
Understanding performance drops
Performance drops can be frustrating, especially after you’ve invested time into updating your system. I remember the sinking feeling when I first noticed sluggishness following a Windows update; something I had eagerly anticipated turned into a hurdle. It makes you wonder—why do these events seem to coincide so often?
Sometimes, a performance drop can occur due to compatibility issues with new drivers or software. I’ve learned that not all updates play nice with existing applications, which can lead to slowdowns. Have you ever felt like your machine was just trying to adjust to these changes, almost as if it needed time to breathe?
On the other hand, resource management plays a massive role in system performance post-update. I’ve experienced scenarios where background processes run rampant after an update, consuming precious CPU and memory. It’s like the system is waking up from a deep sleep, and the immediate aftermath can be a bit chaotic. Isn’t it reassuring to know that with a little investigation, we can often identify these hidden culprits?
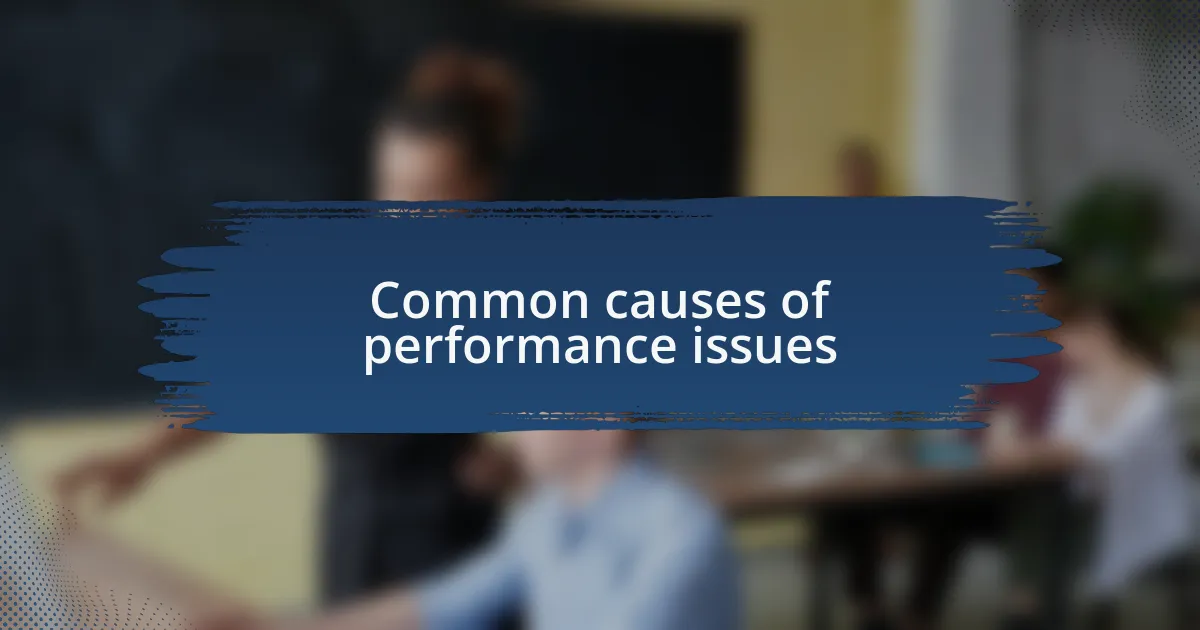
Common causes of performance issues
One common cause of performance issues lies in the tendency for updates to introduce new features that demand more system resources. I recall when an update added a sleek visual component to the desktop, but it quickly became clear that my aging hardware was struggling to keep up. Have you ever experienced that moment when something that seems beneficial turns into a barrier?
Another factor can be the unintended consequences of altered settings during the update process. After one update, I discovered that my power settings had reset to a more energy-efficient mode, significantly slowing down my computer’s performance. It’s almost ironic how a change meant to enhance efficiency can sometimes lead to frustration instead.
Lastly, lingering remnants of previously installed software can create conflicts that hamper performance. I remember cleaning up my system after an update and stumbling upon old applications that weren’t fully removed. It felt like uninvited guests at a party—cluttering up the space without contributing anything valuable. Have you checked for software remnants lately?
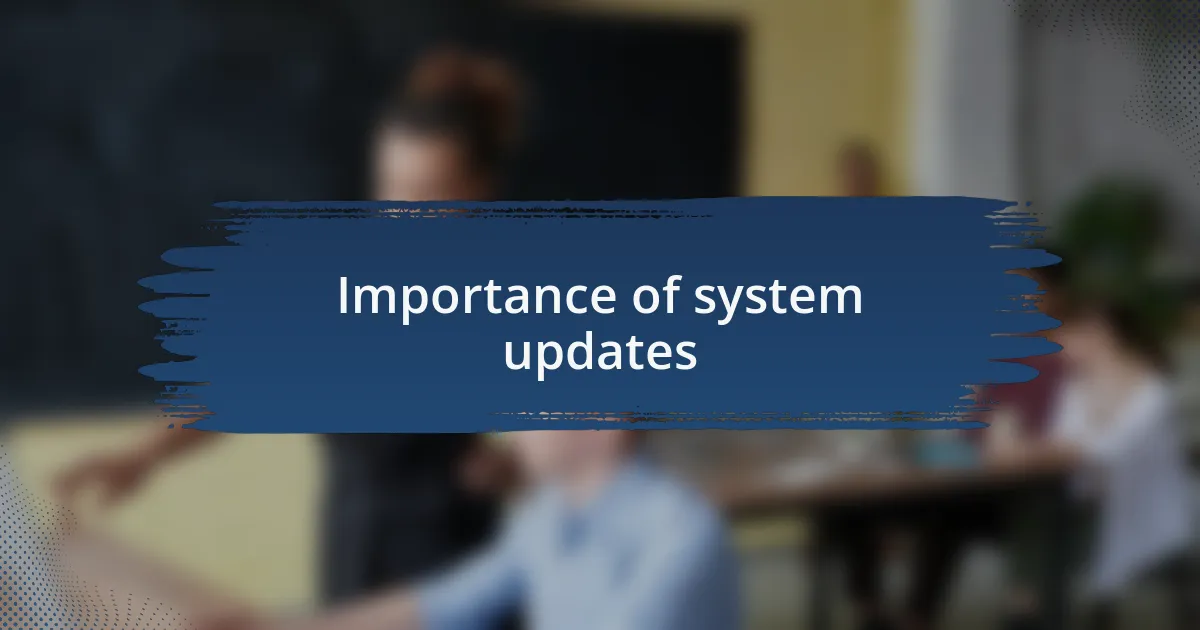
Importance of system updates
System updates play a crucial role in maintaining the overall health of your operating system. I often think about the time I postponed an update, only to face a wave of bugs that made everyday tasks frustratingly slow. It’s unsettling to realize how quickly security vulnerabilities can be exploited when updates are ignored. Have you ever weighed the risks of skipping those updates?
Moreover, updates frequently bring performance enhancements that can boost your computer’s efficiency. I remember when a particular update optimized my system’s memory usage, making it feel like I had upgraded my hardware without spending a dime. Isn’t it fascinating how a few lines of code can have such a tangible impact on our user experience?
Lastly, regular updates ensure compatibility with new software and applications, which is essential in today’s fast-paced tech environment. I recall encountering issues when trying to run a popular program, only to discover that my outdated OS was the bottleneck. It really struck me then how staying current isn’t just about keeping your system running; it’s about enhancing what you can achieve with it. Have you ever faced delays because your system wasn’t up to speed with the latest software?
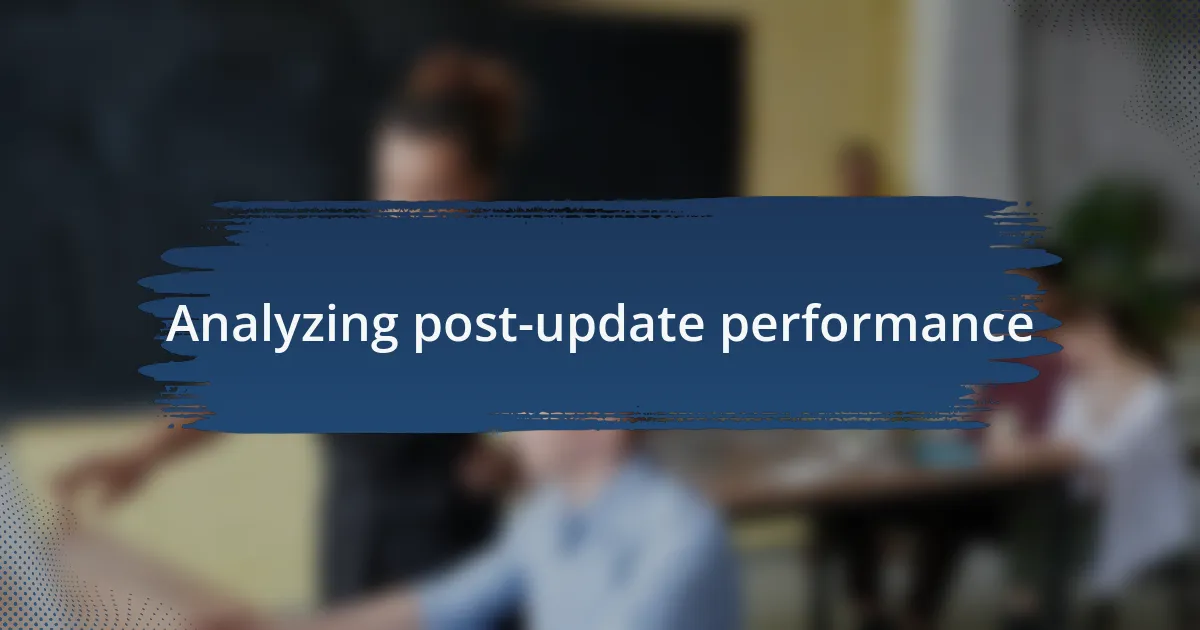
Analyzing post-update performance
When analyzing post-update performance, I can’t help but reflect on my experiences after a significant Windows update that unexpectedly slowed my system. At first, I panicked, thinking I had made a mistake by clicking “Install.” However, I soon realized that diving into the system’s resource manager revealed processes hogging memory unnecessarily. Have you checked what’s running in the background on your machine after an update?
It’s essential to monitor differences in performance metrics before and after an update. I made it a habit to record my system’s performance benchmarks, including boot-up times and application launch speeds. By comparing these metrics, I gained clearer insights into how updates impacted my overall experience. This practice not only helped me troubleshoot but also made me more aware of what to expect from future updates.
Look, I’ve come to appreciate that sometimes an update may introduce new features that, while exciting, can also create temporary performance hiccups. I once embraced a new security feature that ultimately required additional system resources. It proved to be a worthwhile trade-off, but those initial slowdowns taught me to approach each update with both excitement and caution. Have you ever experienced a similar situation where the benefits of an update outweighed the minor inconveniences?
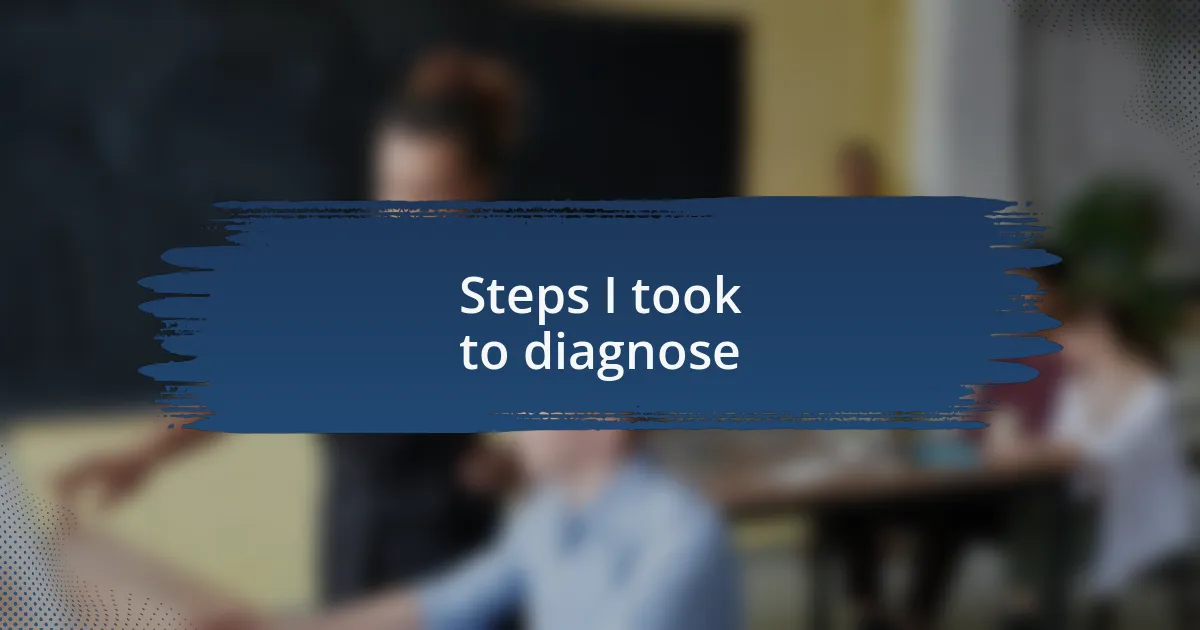
Steps I took to diagnose
To start diagnosing the performance drop, I immediately checked the Task Manager to see which applications were consuming disproportionate amounts of RAM. It was almost like unraveling a mystery; I found some background processes lingering that I rarely noticed before. Have you ever been surprised by what runs behind the scenes on your computer?
Next, I enabled resource monitoring to scrutinize CPU and disk usage in real-time. It felt like having a magnifying glass on my system—like suddenly noticing that one of my oldest applications, which I had long forgotten, was now causing bottlenecks. I can’t stress enough how valuable this little tweak was; it’s often mind-blowing how much older software can impact the overall responsiveness of Windows.
Finally, after identifying troublesome processes, I explored update logs and forums for patch notes and user experiences. This step reminded me of consulting a manual for a complicated device—trying to piece together the puzzle of which specific update could have led to these hiccups. Have you ever found unexpected solutions in places you didn’t think to look? I often do, and it usually enhances my understanding of how to navigate future updates with more confidence.
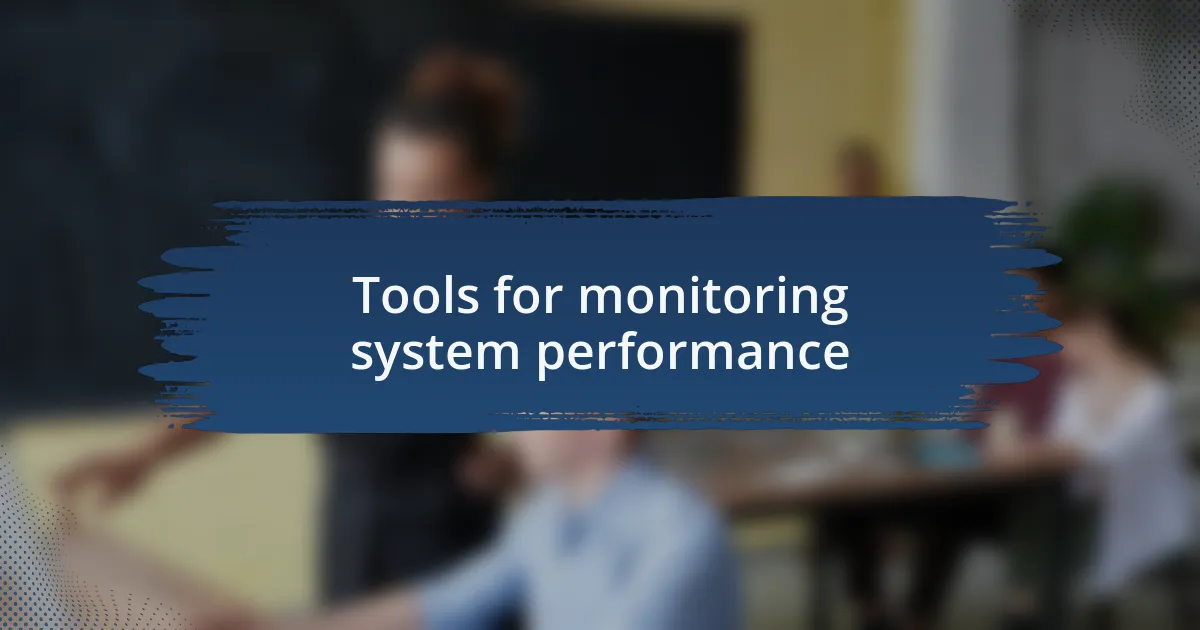
Tools for monitoring system performance
When it comes to monitoring system performance, I found that tools like Resource Monitor and Performance Monitor are indispensable. Resource Monitor offers a detailed look into not just what processes are consuming resources, but also how they interact with each other—like a backstage pass to a concert. Have you ever noticed how interconnected everything is within your system? With just a glance, I can see how one process can affect another, which gives me insight into overall health.
Another powerful tool I’ve relied on is the Performance Monitor, which allows for real-time tracking of metrics over time. Setting up specific counters for CPU, memory usage, and disk I/O was a game changer for me. It was like having a customizable dashboard tailored to my system’s specific needs. Have you ever wanted to take control of your system’s performance? I felt empowered each time I observed trends and patterns, enabling me to make timely adjustments before issues escalated.
Of course, I can’t forget about third-party options like HWMonitor and MSI Afterburner. These tools provide a different perspective on system health, showing everything from temperature readings to fan speeds. I remember the first time I opened HWMonitor; it was eye-opening to see just how much heat my hardware was generating while I was gaming. Isn’t it fascinating how understanding these metrics can help extend your hardware’s lifespan? I genuinely believe that knowing your system’s temperature can save you from unexpected failures down the line.
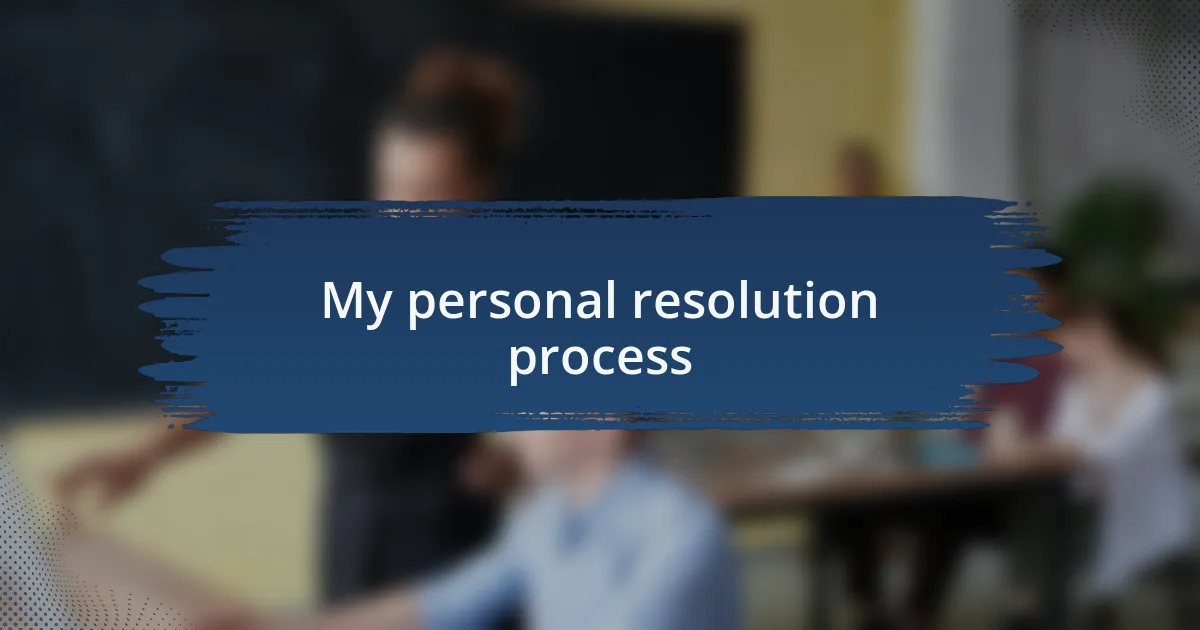
My personal resolution process
Resolving post-update performance drops has been a journey for me, one that required patience and systematic exploration. I remember the anxiety I felt when my system slowed down after a major Windows update. It was crucial to identify what exactly went wrong, so I started by rolling back recent updates to see if that alleviated the issue—an immediate gut check that gave me some peace of mind.
During my investigation, I also leaned heavily on forums and community discussions. I found that sharing experiences with others who faced similar issues was incredibly validating. Have you ever experienced that sense of camaraderie when you realize you’re not alone in your tech troubles? One particular suggestion from a fellow user helped me disable unnecessary startup programs, which revived my system’s speed significantly.
In my resolution process, I made it a point to document each step I took. This way, I could track what worked and what didn’t. Reflecting on that time now, I realize how empowering it was to take control of my own tech challenges. I often ask myself, how often do we overlook the power of self-education in troubleshooting? It’s not just about fixing the problem; it’s about growing my understanding of the very systems I rely on daily.