Key takeaways:
- Windows Security Updates are crucial for protecting systems from threats and improving performance.
- Regular updates help maintain system integrity and guard against evolving cyber threats, offering peace of mind.
- Setting up automatic updates and scheduling regular checks can enhance update management and minimize security risks.
- Community engagement and troubleshooting techniques can help resolve update issues effectively and swiftly.
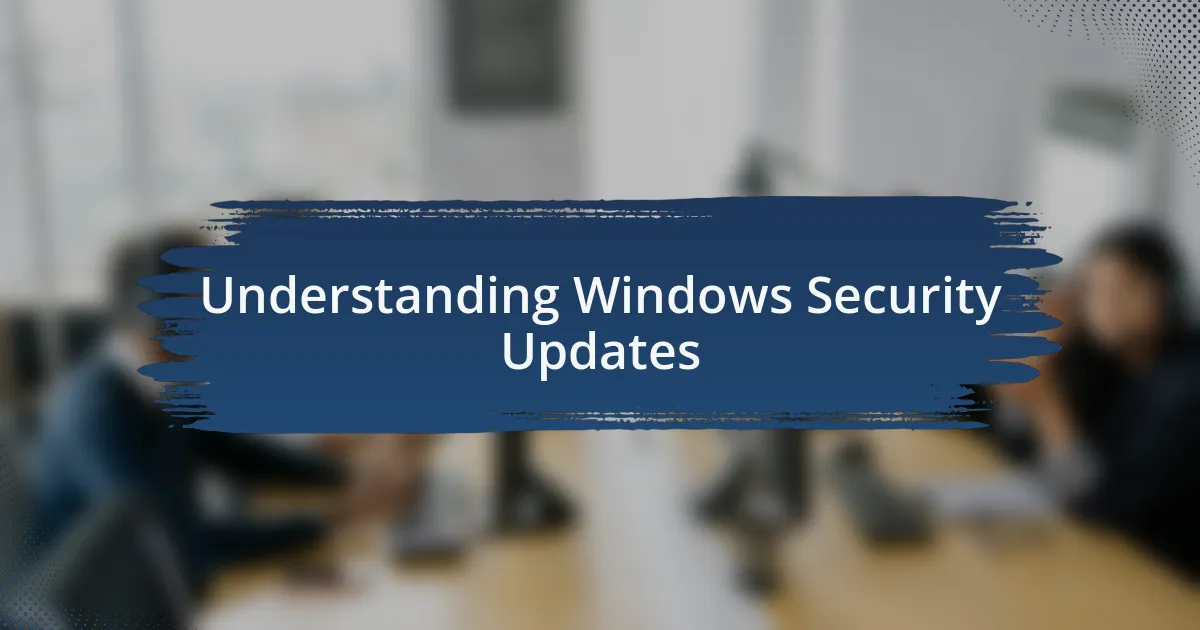
Understanding Windows Security Updates
Windows Security Updates play a vital role in protecting your system from emerging threats. I recall a time when a particularly nasty malware strain was wreaking havoc on millions of computers. Thankfully, I had enabled automatic updates, and my system was shielded within hours of the patch release. Isn’t it fascinating how timely updates can act like a digital armor?
When I dive into the details of these updates, I often find myself reflecting on their dual purpose: not only do they fix security vulnerabilities, but they also enhance overall system performance. Have you ever noticed your computer running more smoothly after an update? It’s a reminder of how interconnected security and functionality truly are in the Windows ecosystem.
I think about the anxiety that comes with missing an important update. Just a few months ago, I delayed running my updates for a week, and during that time, a new exploit was discovered that could have left my sensitive information exposed. It’s a compelling reason to always stay vigilant; after all, in the fast-paced world of cybersecurity, every moment counts.
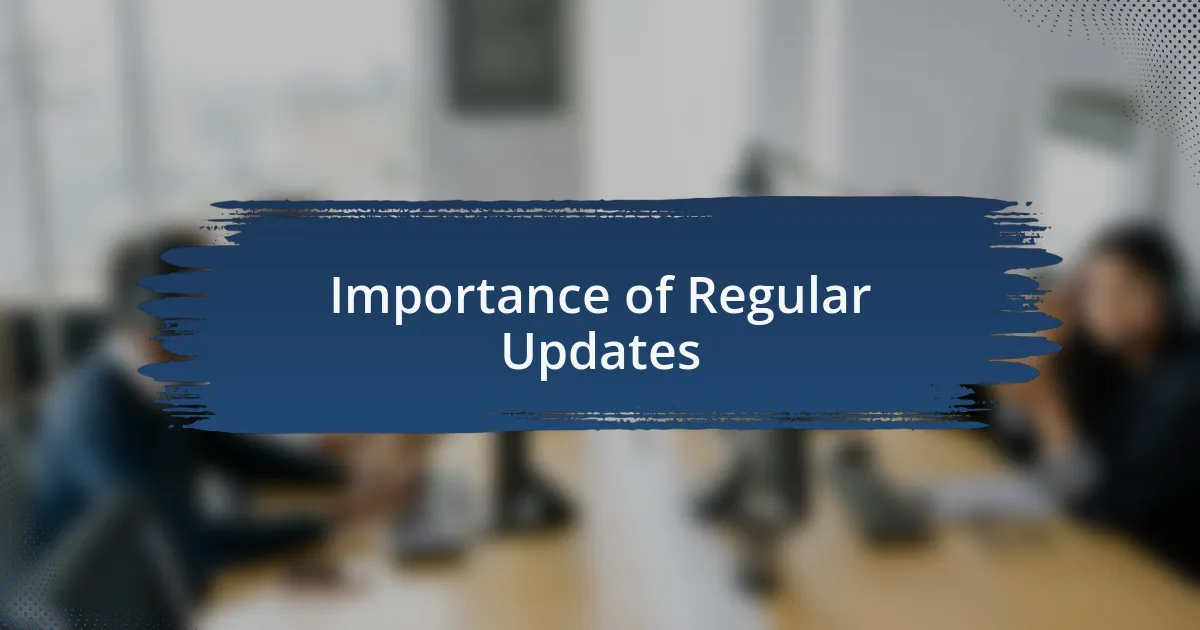
Importance of Regular Updates
Regular updates are crucial in maintaining the integrity of our systems. I remember the sense of relief I felt when a minor update resolved a longstanding issue I had with my printer not connecting properly. It’s remarkable how something as simple as an update can clear up technical headaches and streamline our productivity, isn’t it?
I often reflect on how the frequency of updates reflects the evolving nature of cyber threats. Just last year, there was a significant surge in phishing attempts exploiting outdated software vulnerabilities. This experience reinforced my commitment to staying updated, realizing that each patch isn’t just a chore, but a necessary shield that defends against increasingly sophisticated attacks.
The emotional impact of knowing my system is secure can’t be overstated. Missing an update once left me feeling vulnerable, almost exposed to the digital world. It’s a reminder that while updates might seem tedious at times, they are a critical step in protecting our personal information and giving us peace of mind in a digital age filled with uncertainty.
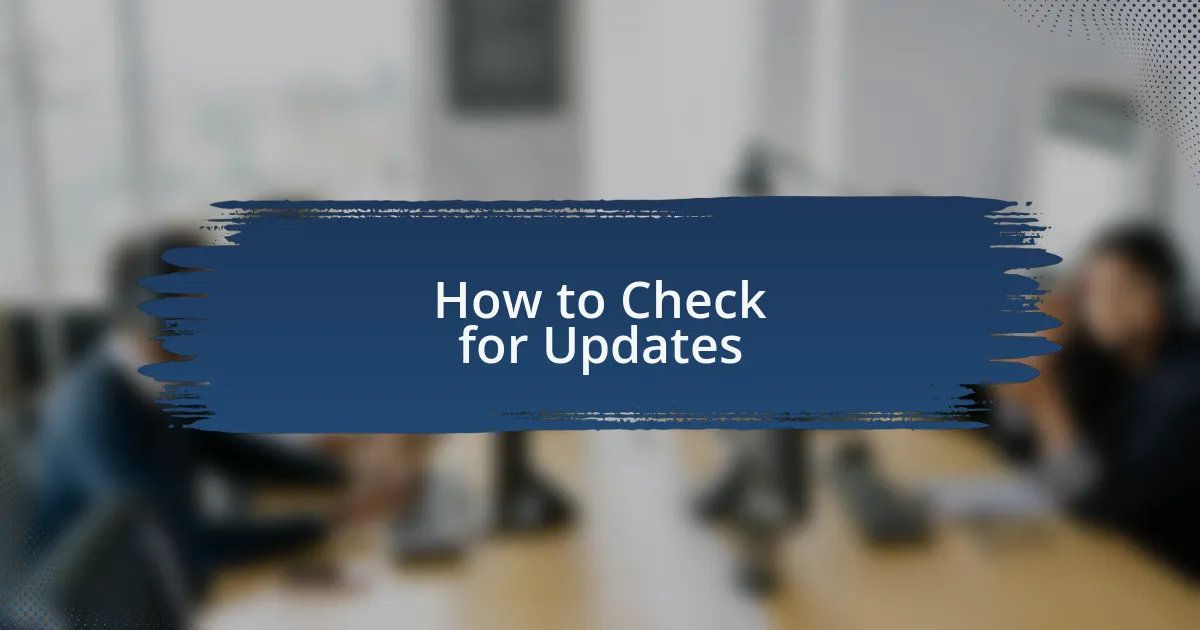
How to Check for Updates
To check for updates in Windows, I typically start by navigating to the Settings menu. It’s straightforward: just click on the Start button, then select the gear icon to bring up Settings. I always feel a bit of anticipation whenever I do this, wondering if there will be new features or critical fixes waiting for me.
Once I’m in Settings, I go to the “Update & Security” section. Finding it feels like opening a treasure chest; sometimes, I uncover updates that enhance my system’s performance, and other times, I might just find a few security patches. Have you ever noticed how a simple check can sometimes lead to those delightful surprises?
After hitting “Check for updates,” I usually keep a close eye on the progress. It reminds me of watching a pot boil – you know it’s happening, but waiting can feel like an eternity. There’s an undeniable sense of satisfaction when the updates download and install successfully, reinforcing how pivotal these small actions are in keeping my system running smoothly and securely.
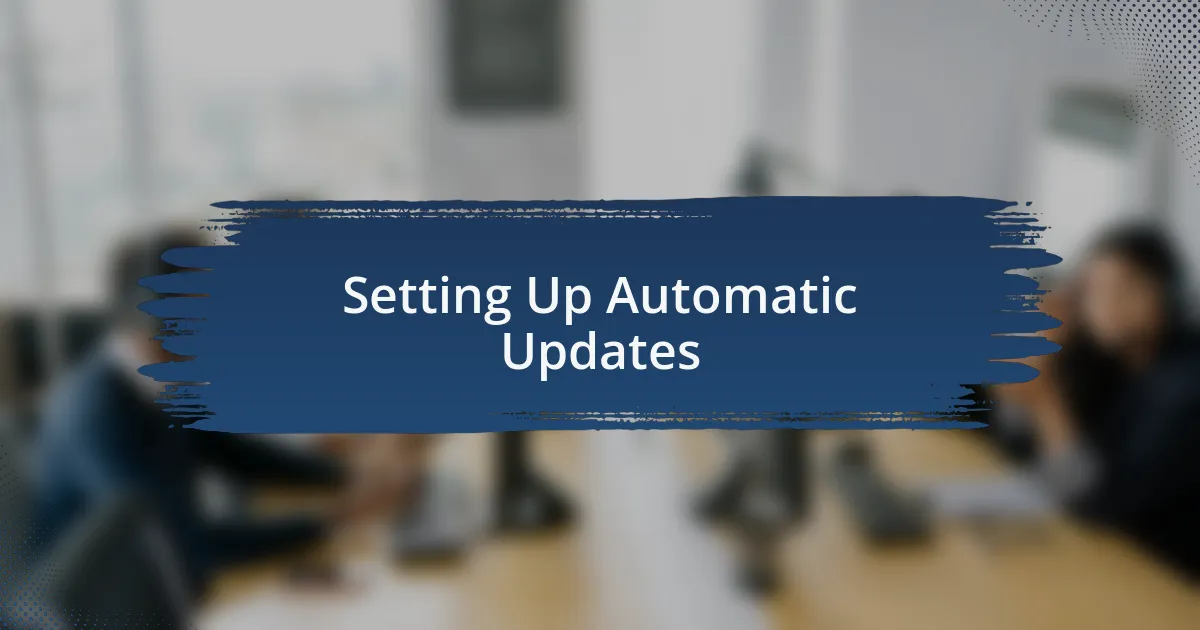
Setting Up Automatic Updates
Setting up automatic updates is one of the best decisions I’ve made for my Windows system. It’s like giving my computer a protective shield that keeps it safe without me having to think about it. By navigating to the “Windows Update” section in the same “Update & Security” menu, I can toggle the settings to ensure my system automatically downloads and installs updates.
The moment I set my updates to automatic, a sense of relief washed over me. I can’t tell you how many times I’ve been relieved to receive vital security patches without lifting a finger. Have you ever felt that moment when you realize your system is up-to-date just because it took care of itself? That peace of mind is priceless, knowing I’m protected against vulnerabilities without the hassle of constant monitoring.
However, I also understand the importance of having control over my computer’s updates. Occasionally, I find it useful to specify the times when those updates occur, ensuring they don’t interrupt my workflow. I simply click on “Change active hours” to set a timeframe that suits me best—it’s a little customization that makes a huge difference in maintaining my productivity.
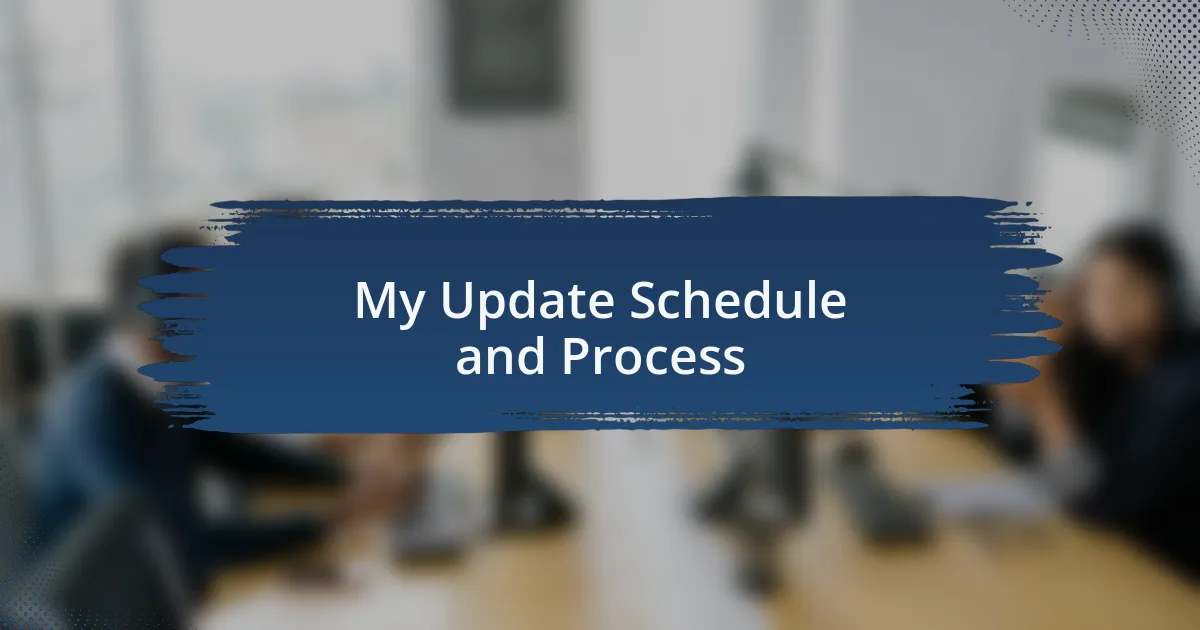
My Update Schedule and Process
My approach to updating Windows has definitely evolved over time. I typically check for updates every Wednesday morning. It’s become somewhat of a ritual for me, much like a weekly coffee break—refreshing and necessary. This routine allows me to stay on top of the latest patches while minimizing any interference during my busy work hours.
There are times when I stumble upon particularly significant updates, like the ones addressing recent vulnerabilities. I remember when there was a notable patch addressing a critical security flaw that had made headlines. My heart raced a bit as I realized how important it was to install it immediately. It was a real wake-up call, highlighting the urgency of keeping my system secure. How often do we really think about the risks when we ignore those notifications?
I also ensure that I run my updates after I back up important files. This practice not only provides an additional layer of safety but also gives me peace of mind. It’s a simple step that makes me feel like I’m in control, knowing that my data is safe. It raises the question: how can we feel secure without preparing for the unexpected? Keeping that backup routine aligned with my update schedule alleviates a lot of anxiety.
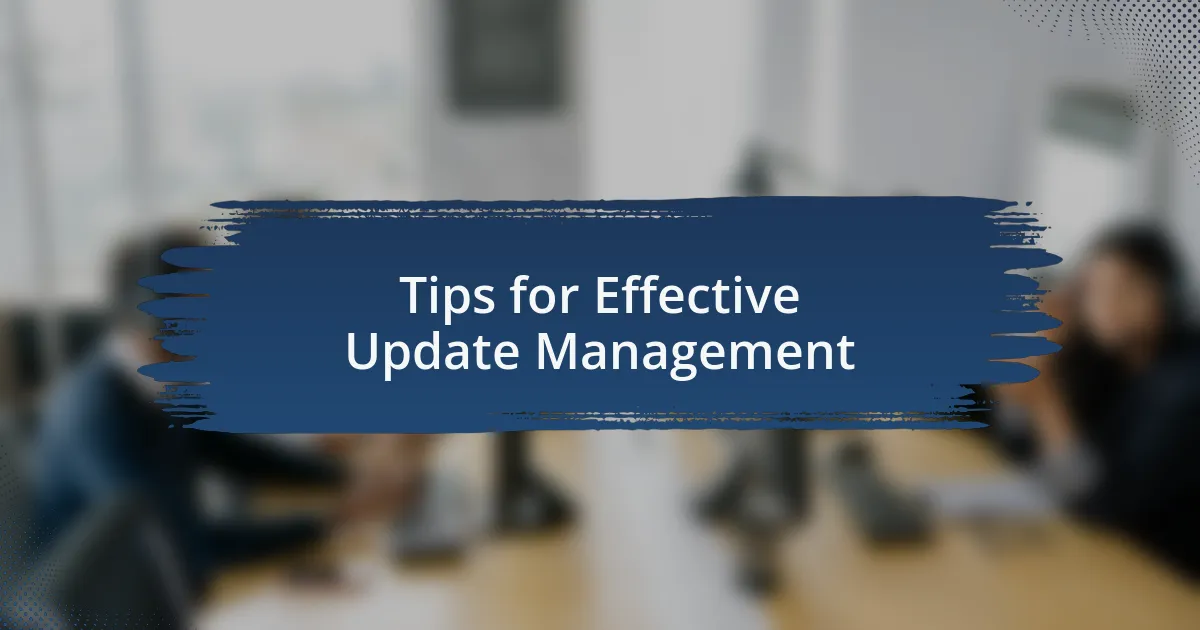
Tips for Effective Update Management
Effective update management requires being proactive rather than reactive. I remember a time when I neglected to check for updates for a couple of weeks, only to find my system sluggish and vulnerable. The frustration was palpable, reminding me that simply being vigilant about those alerts can prevent a lot of headaches down the road. How many of us have felt that sinking feeling when realizing our systems aren’t as secure as they could be?
Another tip I’ve found invaluable is setting reminders for myself, not just relying on the automatic notifications. I use a calendar to mark significant Windows update days, which helps me plan around them. It’s interesting how a small adjustment in my approach transformed my interaction with updates from a chore into something manageable and insightful. Having a clear schedule creates a sense of accountability; it makes me ask, “What would happen if I let this slip?”
Lastly, engaging with online communities can enhance my understanding of updates and their impact. Sometimes, it’s helpful to hear from others who’ve experienced issues after an update or have insights on its benefits. I remember reading a discussion thread where someone detailed a solution to a problem I faced after an update—those real stories and collective advice can be game-changers. Who wouldn’t want to tap into that wealth of shared knowledge?
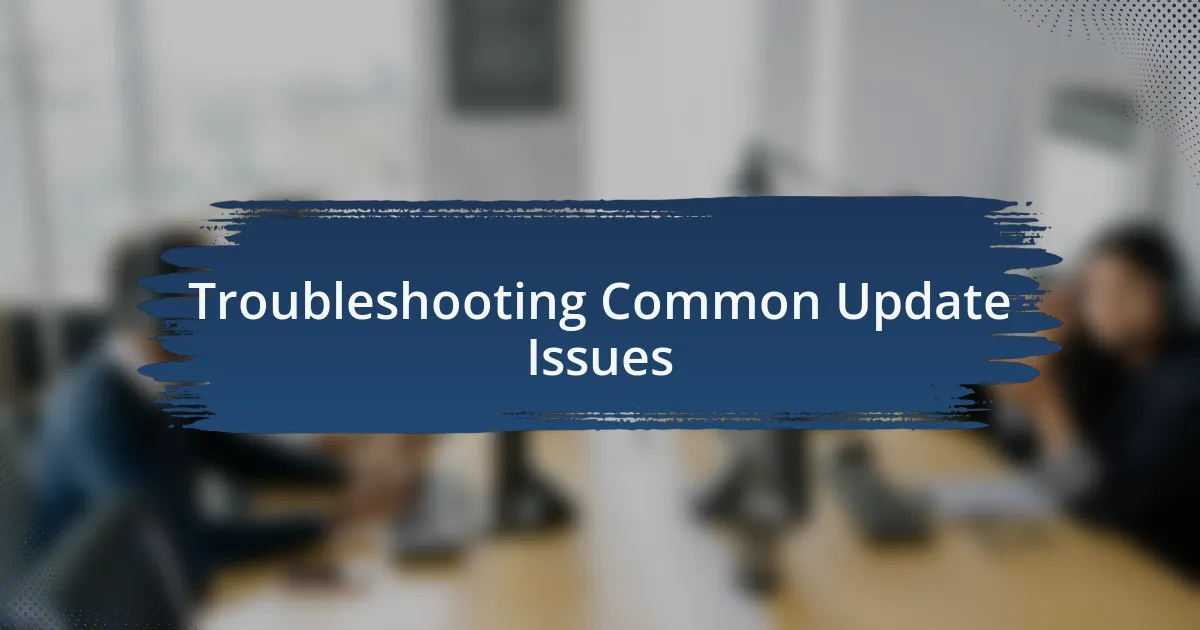
Troubleshooting Common Update Issues
When updates start to fail, I often find myself in a bit of a panic. Just last month, I encountered an error code that seemed impossible to decode. After some digging, I discovered that many users faced the same issue, and community forums pointed me to the solution: a simple restart of my Windows Update service. It was both a relief and a reminder of how often the simplest fixes are overlooked.
Occasionally, I run into that dreaded “Update Stuck” scenario, where my progress bar seems to freeze for eternity. I’ve learned that patience is key; however, if it lingers too long, I don’t hesitate to use the Windows Update Troubleshooter. It’s easy to forget that built-in tool can be a lifesaver. Have you ever felt that dread of a frozen update? Trust me, hitting that troubleshoot button can often save the day.
One time, I found myself dealing with an update that caused my computer to boot into an endless loop. It felt overwhelming at first, but I took a step back and accessed the recovery options. By choosing to uninstall the problematic update, I was able to regain control of my system. How many times do we panic without looking for a way out? Sometimes, troubleshooting is just about taking it one step at a time and not letting the initial chaos cloud our judgment.