Key takeaways:
- Update problems in Windows often stem from software conflicts or hardware incompatibilities, such as permission issues or third-party applications obstructing installations.
- Key troubleshooting tools include the Windows Update Troubleshooter, DISM command, and Windows Event Viewer, which help diagnose and resolve update issues effectively.
- Regular maintenance, including updating drivers and enabling automatic updates, is essential to prevent future update problems.
- In critical situations where troubleshooting fails, seeking professional help may be necessary to address deeper system issues.
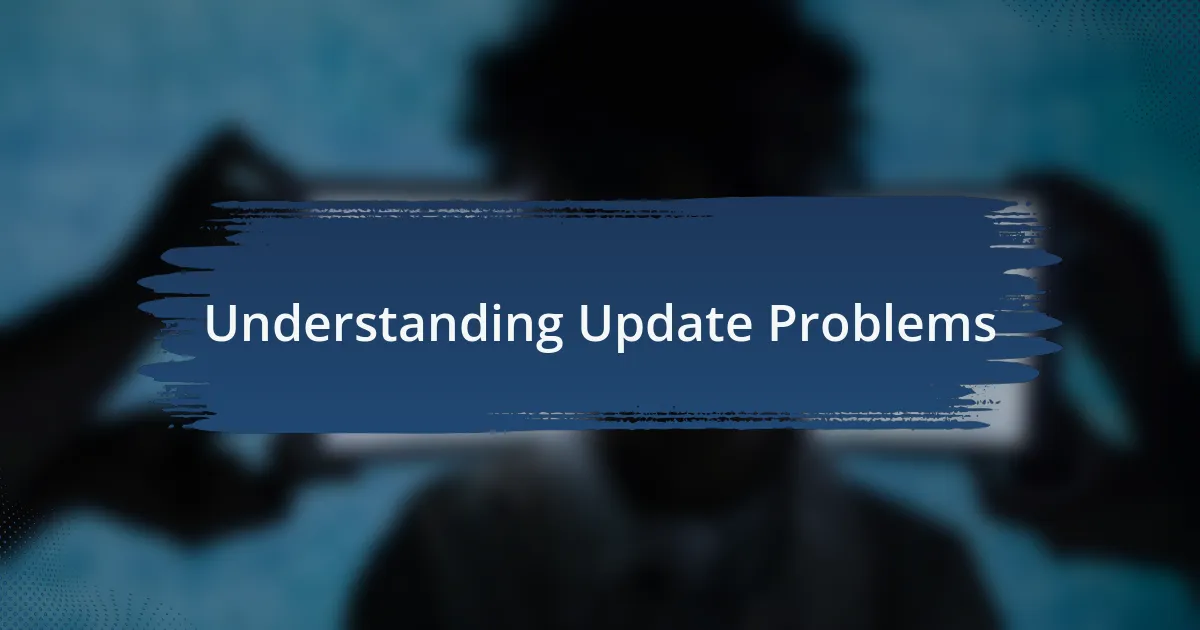
Understanding Update Problems
Update problems in Windows can be frustrating, leaving users feeling stuck and overwhelmed. I remember the time my laptop refused to install a critical update, and I felt a wave of anxiety wash over me. It’s hard not to wonder: why does this happen, and how can I make it stop?
Often, these issues arise due to conflicts with software or hardware incompatibilities. For instance, I once encountered an error because my antivirus program obstructed an update. This scenario made me realize just how interconnected our systems are and how a single element can disrupt the entire process.
Understanding the root causes of update failures can empower you to tackle them more effectively. Have you ever felt powerless during such moments? Trust me, you’re not alone. With some patience and knowledge, you can troubleshoot and find solutions that make your system run smoothly again.
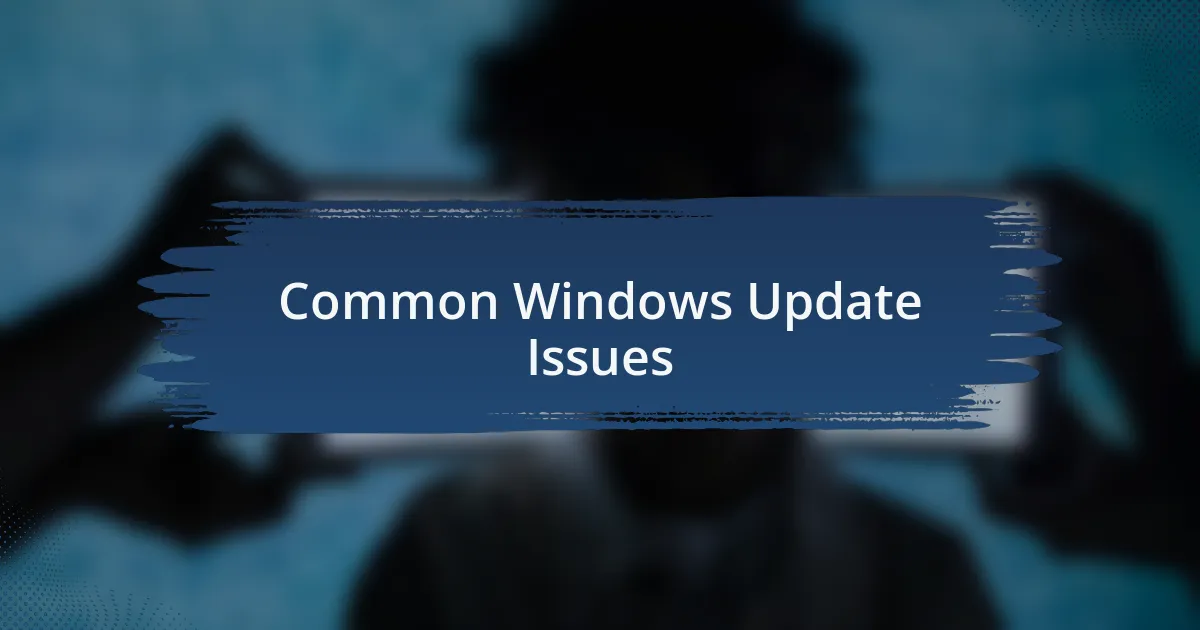
Common Windows Update Issues
Sometimes, Windows Update errors display cryptic codes that leave us scratching our heads. I recall a time when I faced the infamous error code 0x80070005, which completely halted my update process. It turned out to be a permissions issue—turns out my user account didn’t have the necessary rights to access certain files. This experience truly opened my eyes to how important it is to check our account settings.
Another common problem I’ve encountered is the dreaded “Stuck on Update” scenario. Picture this: I’ve patiently watched my screen for hours, only to see the update progress freeze at 99%. It’s a test of patience, isn’t it? I learned that sometimes restarting the update process, or even booting into safe mode, can resolve these sticky situations.
Then there’s the case of missing updates altogether, which can lead to vulnerability in your system. I once discovered that my laptop hadn’t installed recent security updates for weeks! This was a stressful realization—it made me wonder about the potential risks. I dug into the settings, discovered I had disabled automatic updates by mistake, and it was a relief to finally get my system back on track.
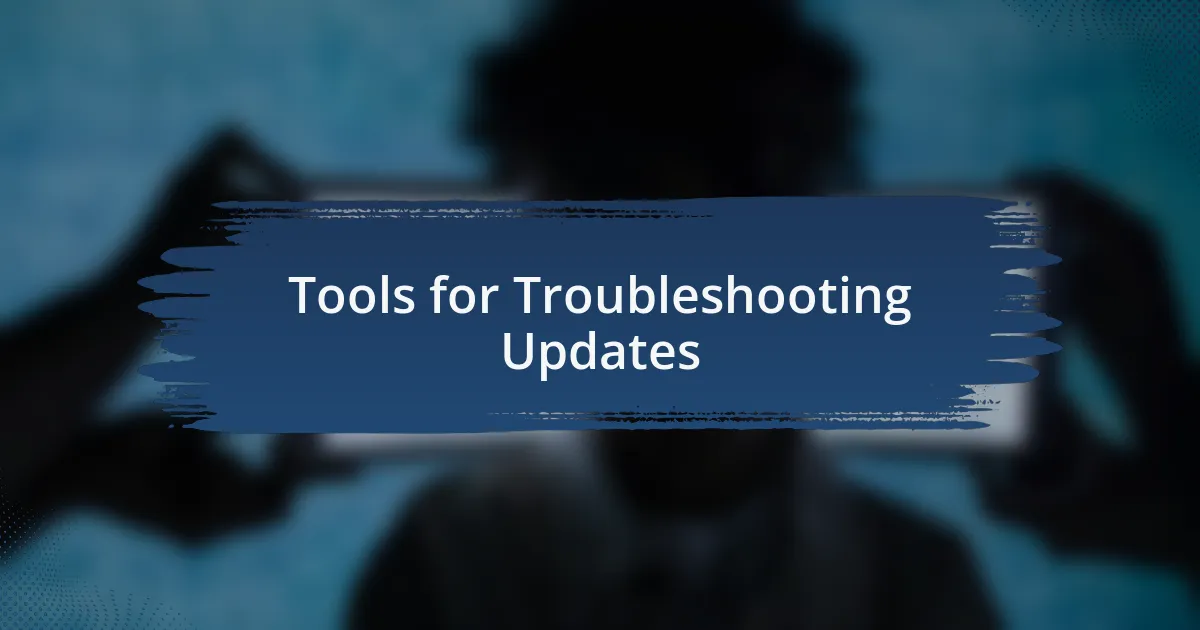
Tools for Troubleshooting Updates
When troubleshooting update problems, I’ve found a few tools that can make the process significantly smoother. One of my go-to resources is the Windows Update Troubleshooter, a built-in feature that diagnoses and fixes common issues automatically. I remember the time it quickly resolved an update conflict for me; it felt like a relief to have my system working properly without needing to dive deeper into complex settings.
Another invaluable tool in my troubleshooting kit is the DISM command, which stands for Deployment Imaging Service and Management Tool. Just a while back, I ran into an update error that the troubleshooter couldn’t handle. I decided to give DISM a shot, and after running a simple command in the Command Prompt, my update issues were resolved. Have you tried using this command? It’s a powerful option that can restore corrupted system files effectively.
If you’re feeling overwhelmed, I recommend checking the Windows Event Viewer too. This tool offers detailed logs that provide insights into what went wrong during the update process. I once analyzed these logs when facing recurring issues, and they guided me to a specific driver conflict I’d overlooked. It’s amazing how much information is right at our fingertips, and diving into Event Viewer can often illuminate the path to a solution.
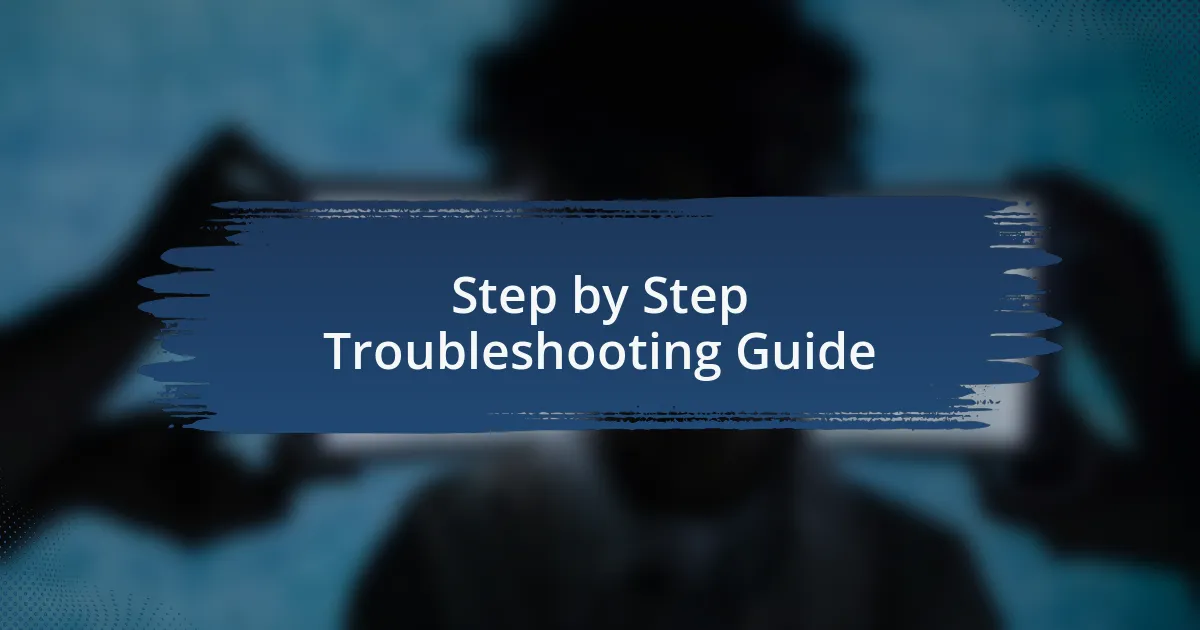
Step by Step Troubleshooting Guide
When I encounter update problems, I usually tackle them systematically. First, I recommend checking your internet connection, as I’ve often found that a simple connectivity issue can prevent updates from downloading. I remember a frustrating day when I spent hours worrying about corrupted files, only to realize my Wi-Fi was spotty. This little step can save you a lot of headache, so don’t overlook it!
Next, I often turn to safe mode for troubleshooting. Booting my system in safe mode has helped me identify if a conflicting app or driver is causing the update glitch. There was one instance when I discovered that an outdated security program was blocking the update process entirely. Have you ever paused to consider that a third-party application might be the culprit?
Lastly, if updates still refuse to install, I suggest resetting the Windows Update components. It sounds daunting, but honestly, I found it quite liberating. The first time I did this, I felt like a tech wizard as I watched the updates finally take place. It’s a straightforward approach that can fix stubborn issues, so don’t hesitate to give it a try; you might just be pleasantly surprised by the outcome.
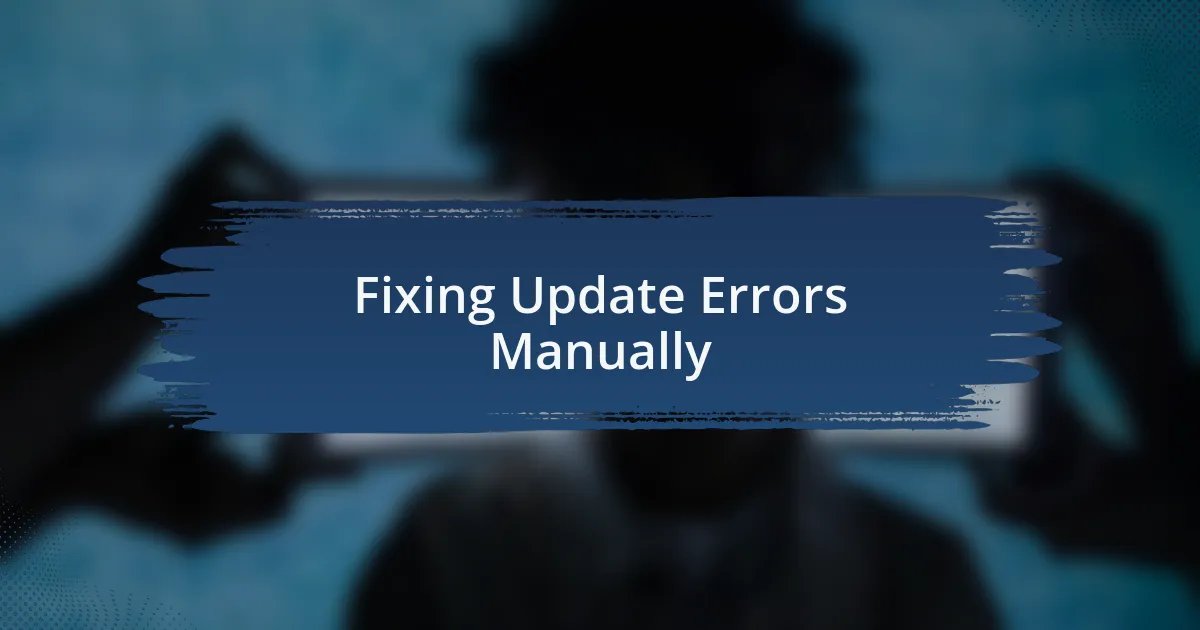
Fixing Update Errors Manually
When fixing update errors manually, one effective method I’ve used is to run the Windows Update Troubleshooter. I remember feeling a wave of relief the first time it detected an issue I hadn’t even noticed. Have you ever felt anxious about potential problems just lurking in the background? This tool often uncovers hidden conflicts and resolves them, making it a worthwhile step in your troubleshooting process.
Another approach is to check for disk space. I’ve been caught off-guard by updates due to insufficient disk space, and it felt frustrating staring at an error message that could have been easily avoided. I suggest cleaning up unnecessary files or using the Disk Cleanup utility to free up space for those updates. Have you checked your storage lately? A little housekeeping can go a long way in ensuring smooth updates.
If none of these options work, I suggest manually downloading the update from the Microsoft Catalog. I remember the sense of accomplishment I felt when I manually grabbed a stubborn update, bypassing the usual process entirely. It might seem tedious, but it gives you more control, and sometimes it’s the only option left when you’re really stuck. Plus, knowing you took charge of the situation can be quite empowering!
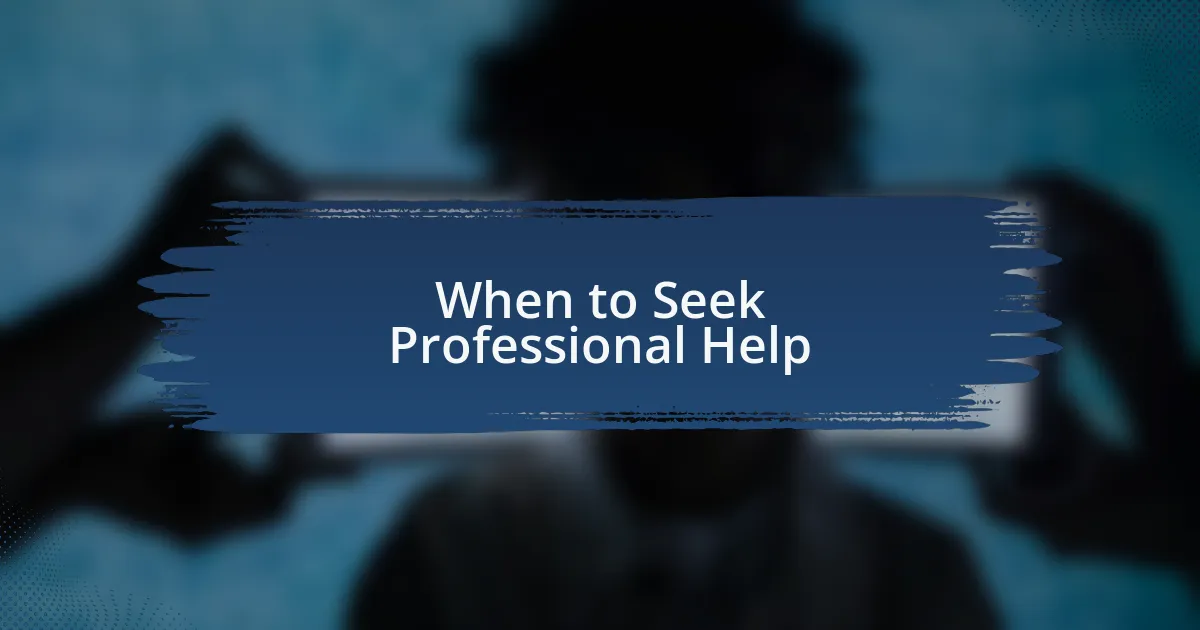
When to Seek Professional Help
Some situations simply exceed our troubleshooting skills. I recall a time when, despite my best efforts, my computer refused to cooperate after an update. Have you encountered an error that just wouldn’t budge, no matter how many solutions you tried? If you find yourself invested in countless hours of fruitless attempts, it might be a sign that professional help is what you need.
Tech issues can sometimes be indicative of deeper problems. I once had a persistent issue where updates led to system crashes, which left me worried about losing my important files. If you begin experiencing symptoms like frequent crashes or slow performance that doesn’t improve with basic troubleshooting, it’s essential to consult a professional. Ignoring these signs could lead to more significant concerns down the road.
Additionally, if you feel overwhelmed or simply lack the time to dive into troubleshooting, that’s perfectly okay. I’ve been there, feeling the weight of trying to fix things while balancing daily responsibilities. Sometimes, investing in professional support not only resolves the issue faster but also alleviates stress, allowing you to focus on what truly matters to you.
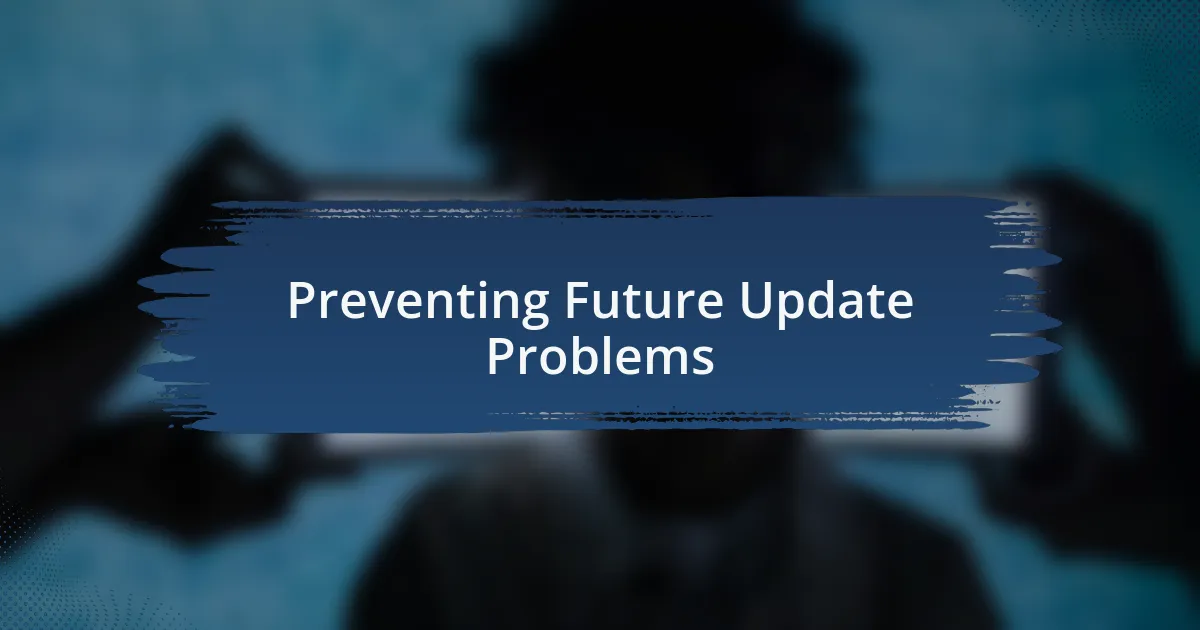
Preventing Future Update Problems
To prevent future update problems, keeping your system updated with the latest drivers is crucial. I learned this the hard way when I neglected updating my graphics driver before a major Windows update. Suddenly, my system performance tanked, and I found myself in a troubleshooting rabbit hole that I could have avoided with a simple driver update beforehand. Have you ever faced similar frustrations?
Regular system maintenance is another key aspect. Personally, I’ve made it a routine to run diagnostic checks every month, ensuring my disk is healthy and system files are intact. It’s remarkable how proactive measures, like disk cleanup or using the built-in Windows Troubleshooter, can save you from potential headaches down the line.
Lastly, consider enabling automatic updates for your system. I once hesitated, thinking I could manage updates manually, but I quickly realized that automatic updates keep your system secure and minimize compatibility issues. Wouldn’t it be easier to let Windows handle it, sparing you the worry of missing critical updates? By embracing automation, you can safeguard your device while enjoying peace of mind.