Key takeaways:
- Ensure audio drivers are up-to-date to avoid sound issues.
- Check sound settings and physical connections before troubleshooting deeper issues.
- Utilize Windows Troubleshooter and Device Manager for diagnosing sound problems.
- Adjust equalizer settings and use high-quality audio files to improve sound quality.
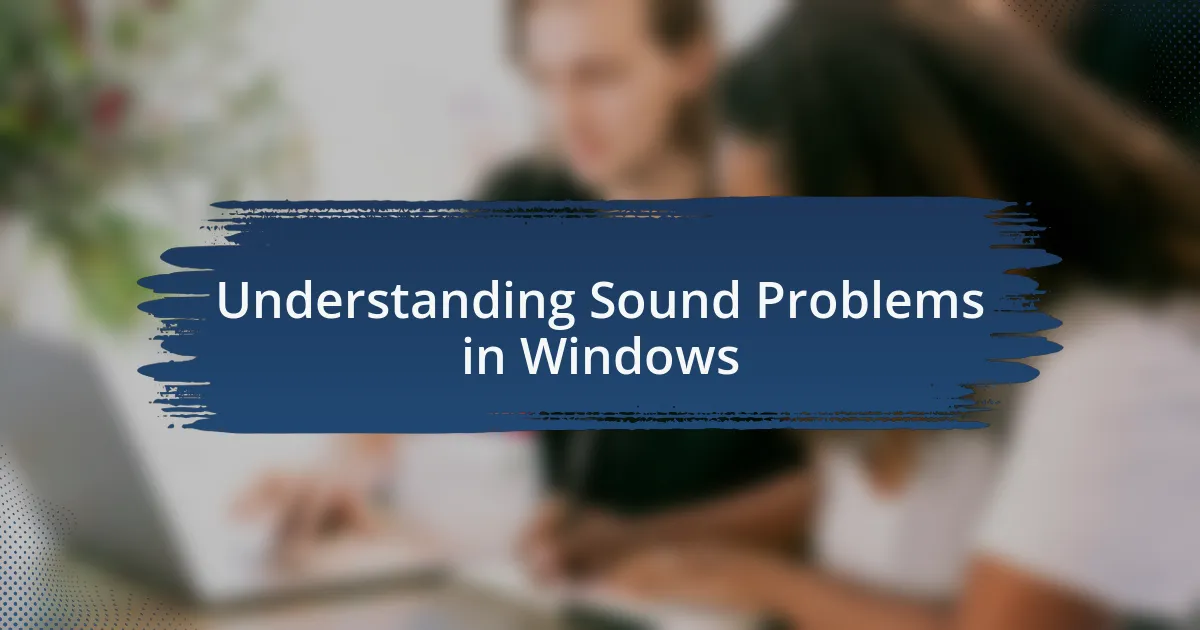
Understanding Sound Problems in Windows
Sound problems in Windows can be frustrating and often crop up unexpectedly. I remember a time when my laptop audio just vanished during an important video call. I felt a wave of panic wash over me—how was I supposed to communicate clearly without sound? It’s moments like these that highlight how crucial audio is in our digital lives.
One common issue that many users encounter is outdated or incompatible audio drivers. When was the last time you updated yours? I often forget to check until something goes wrong, and then I’m left scrambling for solutions. It’s easy to overlook, but ensuring you have the latest drivers can significantly affect sound performance.
Another frequent culprit is the sound settings themselves. I’ve caught myself in situations where the sound was muted or set to the wrong output device. Have you ever plugged in headphones and realized that the sound was still trying to come from the speakers? Those small oversights can lead to big headaches, and understanding these nuances can make all the difference in your audio experience.
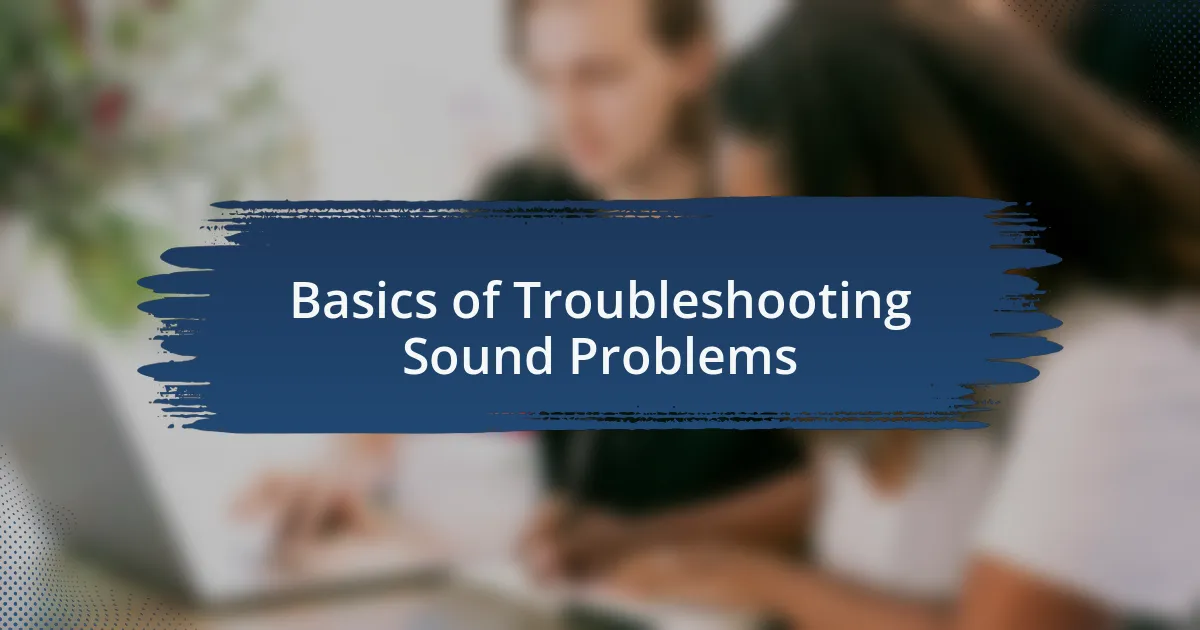
Basics of Troubleshooting Sound Problems
Troubleshooting sound problems often starts with a quick check of the basics. I can recall a time when I was frantically clicking around my settings because I couldn’t figure out why my audio wasn’t working during an online presentation. It turned out that I had accidentally switched my output to a virtual device. That simple oversight drove home the importance of verifying your current audio settings before diving deeper into complex fixes.
Next, I recommend running the built-in Windows Troubleshooter for sound issues. This tool has saved me on numerous occasions when I thought I’d need to wade through forum posts for help. With just a few clicks, I discovered that a simple reset was all it took to restore my audio. Have you tried this handy feature? Sometimes, the simplest solutions can be the most effective.
Finally, checking physical connections should never be overlooked. I vividly remember a moment when friends were over, and the sound suddenly cut out. After much head-scratching, I realized I hadn’t fully plugged in the speaker cables. It’s a reminder that even the most tech-savvy individuals can miss the obvious. Regularly ensuring that all connections are secure can save you a lot of headaches down the line.
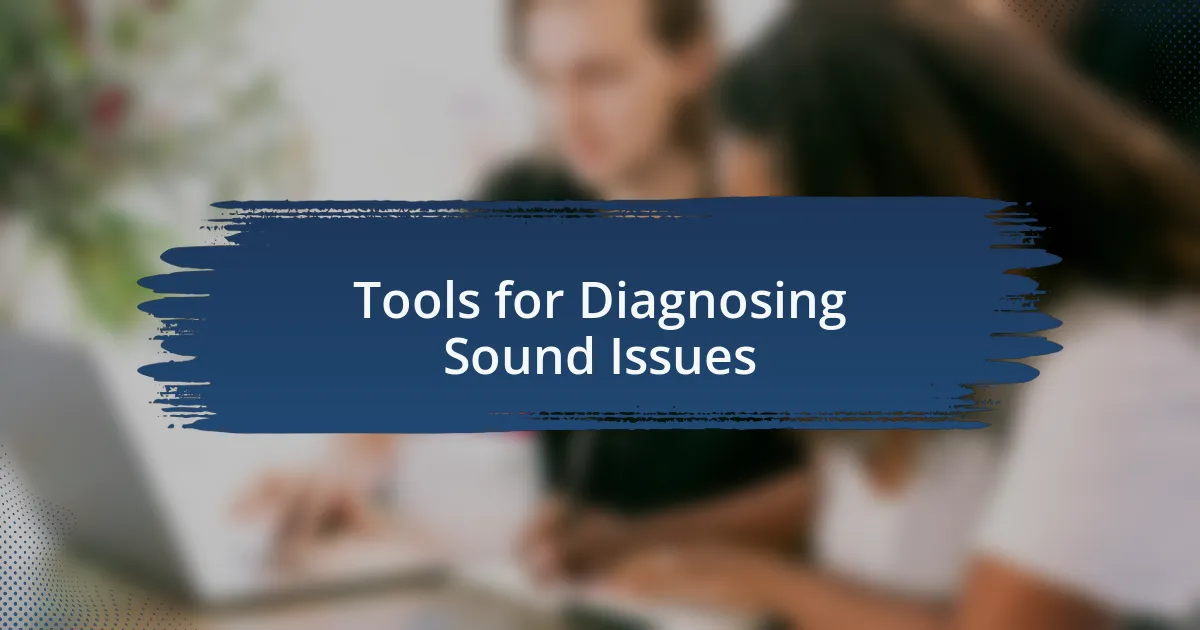
Tools for Diagnosing Sound Issues
There’s a variety of tools I turn to when diagnosing sound issues on Windows, and one of my favorites is the Device Manager. I’ve had instances where drivers needed an update, and navigating through Device Manager allowed me to pinpoint the issue quickly. It’s surprising how something as simple as an outdated driver can lead to frustration.
Another powerful tool is the Sound Settings menu. I often dive into this feature to check the default playback device, especially when I’m trying to project sound to external speakers. Just the other day, I was caught off guard when my laptop’s sound wasn’t working during a streaming session, only to discover I had the wrong device selected. Have you ever been in that situation?
Lastly, there’s software like Audio Troubleshooter or third-party applications that I sometimes use. They provide a more in-depth analysis and can identify conflicts or issues that standard tools might miss. Once, after installing new hardware, I ran one of these applications and was surprised to find issues I had no idea existed, leading to a more enjoyable audio experience overall.

Tips to Improve Sound Quality
To enhance sound quality on your Windows device, consider adjusting the equalizer settings. I remember the time I stumbled upon the equalizer in my sound settings—it was like discovering a treasure trove. Fine-tuning the frequencies made my music come alive in ways I never expected. Have you taken the time to explore this feature? It could transform your listening experience.
Another quick fix I often recommend is to ensure your audio cables are secure and in good condition. I once encountered muffled sound while streaming a movie, only to find the cable was slightly loose. A simple reseating of the plugs made all the difference. It’s amazing how something so minor can impact sound quality so significantly.
Lastly, I advocate for using high-quality audio files. The first time I upgraded from standard MP3s to lossless formats, it felt like I had been listening to music through a foggy window and suddenly everything was crystal clear. Have you considered the difference in file quality? Investing in better audio can truly elevate your experience and bring out every detail in your favorite tracks.