Key takeaways:
- Performance issues in Windows can stem from background processes, insufficient RAM, and failing hardware.
- Common problems include slow response times and the impact of software updates and outdated drivers on system performance.
- Basic optimization techniques like regular disk cleanup and managing startup programs can significantly improve speed.
- Advanced tuning methods, such as adjusting power settings and monitoring resource usage, can unlock a computer’s full potential.
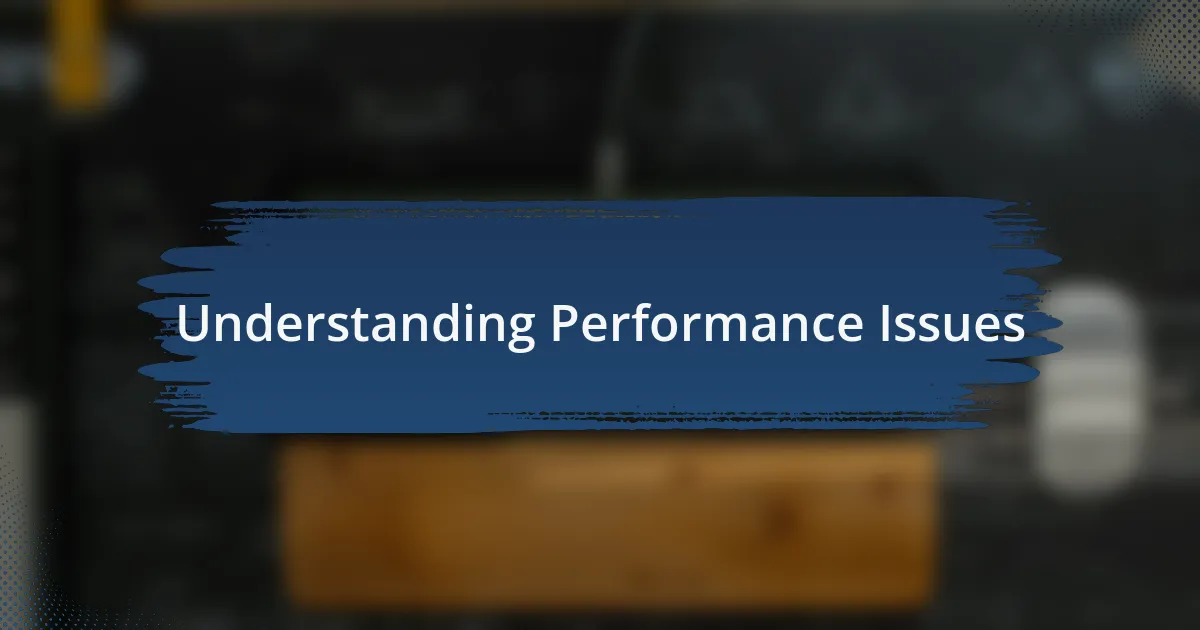
Understanding Performance Issues
Performance issues in Windows OS can manifest in various ways, from sluggish startup times to applications freezing unexpectedly. I remember a frustrating episode when my computer took forever to boot up, and I felt my productivity slipping away with each passing minute. Have you ever experienced a similar situation that made you question the reliability of your system?
The root of these performance issues often lies in an array of factors—too many background processes, insufficient RAM, or even failing hardware components. I once discovered that a single application running in the background was hogging system resources, much to my surprise. It’s crucial to dig deeper into your system’s performance metrics; have you ever checked your Task Manager to see what’s really slowing you down?
Understanding the nuances of system performance is not just about addressing symptoms but also about predicting potential failures. For instance, recognizing early signs like unusual system noises or unexpected software crashes can help you intervene before they escalate into a larger problem. Reflecting on my experiences, I’ve learned that staying attentive to the health of my system can save me from significant headaches down the line.
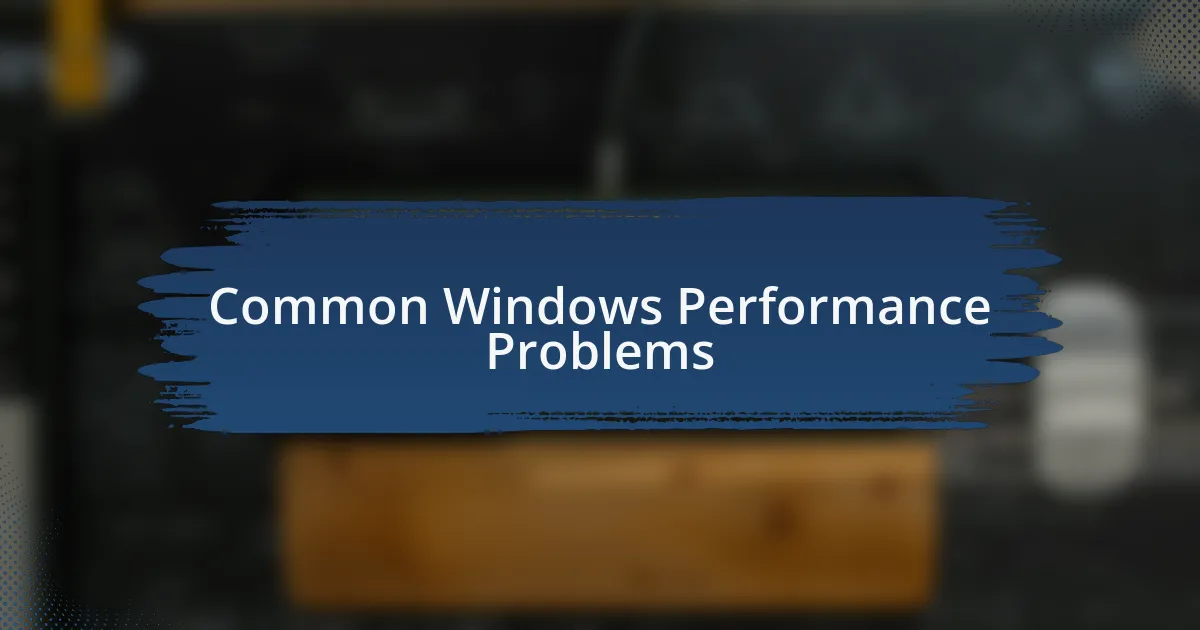
Common Windows Performance Problems
Common Windows performance problems are often marked by frustratingly slow response times. I once faced a situation where my browser would take ages to load, which turned a simple task into a time-consuming ordeal. Have you ever felt the annoyance of waiting for a web page to load when you have pressing work to finish?
Another common culprit is insufficient RAM, especially when running multiple applications simultaneously. I vividly recall a day when I attempted to edit photos while streaming music, only to find my computer lagging, leaving me exasperated. It’s amazing how easily performance can degrade with just a few extra tasks—you might be surprised at how a simple upgrade can breathe new life into your machine.
Additionally, failing hardware can lead to significant slowdowns, which are often overlooked. There was a time when I ignored strange noises coming from my hard drive, only for it to eventually crash. Have you ever wondered what silent warning signs your computer might be giving you? Paying attention to these cues can save you from surprise failures and potential data loss.
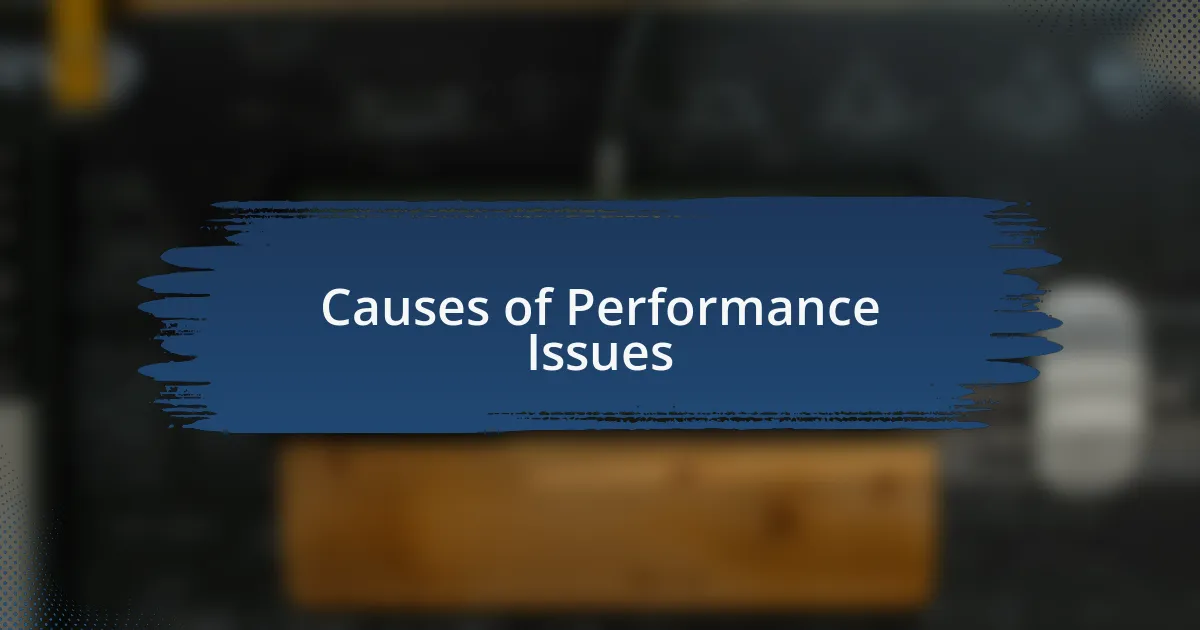
Causes of Performance Issues
Software-related issues also contribute to performance hiccups in Windows. I remember a particularly frustrating period when my system updates became a double-edged sword. Despite the promise of improved performance, those updates sometimes bogged down my computer, as I’d find myself waiting endlessly for installations. How often do we overlook the impact of our software ecosystem on overall speed?
Additionally, background applications can be a hidden drain on resources, quietly stealing processing power without us realizing it. There was a time when I discovered several applications running in the background that I thought I had closed. It was a game-changer when I learned to monitor and manage these unwanted processes. Have you ever checked your task manager and been shocked at how much is happening behind the scenes?
Lastly, outdated drivers can be another major contributor to sluggish behavior. I once ignored a driver update for so long that my graphics performance started to suffer while gaming—something I didn’t fully grasp until I sought help. Have you experienced a noticeable drop in performance after an update? Making sure your drivers are current can often unlock your system’s hidden potential.

Basic Optimization Techniques
When it comes to basic optimization techniques, one of my go-to methods is regular disk cleanup. I vividly recall the sense of relief I felt the first time I cleared out temporary files and unwanted applications from my hard drive. It was like letting fresh air into a stuffy room; the improvement in speed was immediate. Have you checked your system’s storage lately to see what’s weighing it down?
Another crucial step is disabling unnecessary startup programs. I remember the frustration of watching my computer boot up slowly, only to realize I had ten different applications loading in the background. By taking a few minutes to tweak my startup settings, I was amazed at how much more responsive my system became right off the bat. Isn’t it refreshing to eliminate that initial sluggishness?
Lastly, keeping an eye on your system’s visual effects can also make a significant difference. I once had my Windows interface set to show all those fancy animations, but when I disabled them, I felt like I’d gained a turbo boost. It’s a small adjustment that can lead to a noticeable enhancement in performance. Have you considered how much visual flair is worth the toll it takes on your resources?
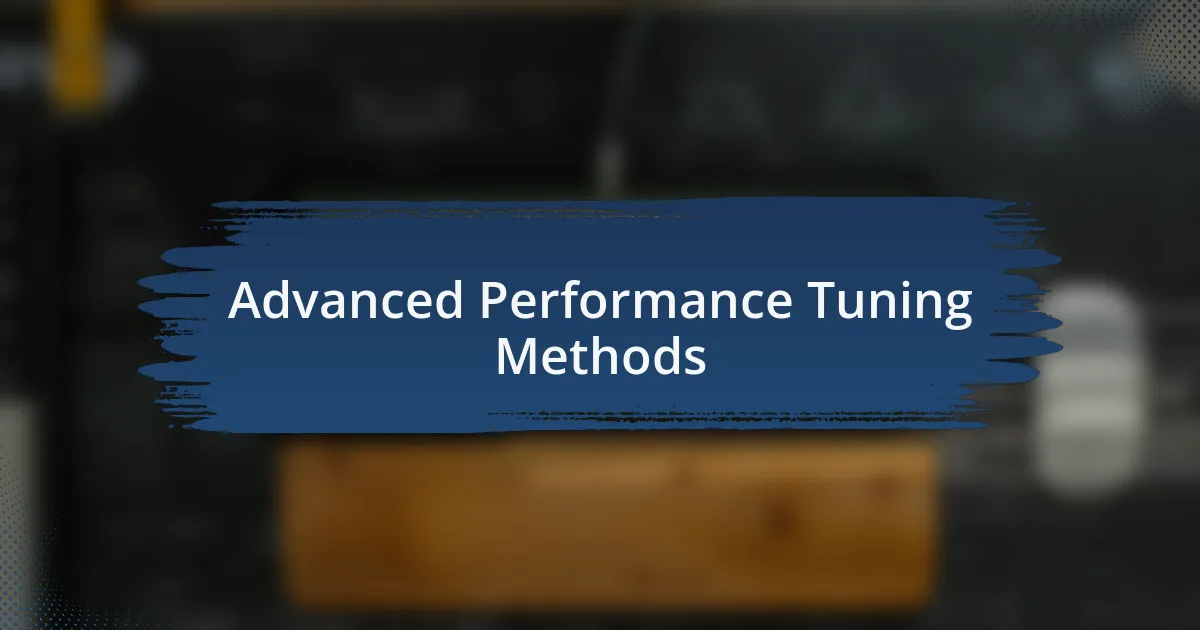
Advanced Performance Tuning Methods
When diving into advanced performance tuning methods, one strategy I found particularly effective is adjusting the Windows power settings. I remember the excitement when I switched my plan to ‘High Performance’; it was like unleashing a hidden engine. Suddenly, applications launched faster, and tasks that previously lagged felt instantaneous. Have you explored how power settings could be limiting your computer’s potential?
Another powerful method is fine-tuning the registry. I won’t lie—editing the Windows Registry can feel daunting. However, on one occasion, I took the plunge and adjusted certain values related to my system’s performance. The result? Snappier application responses and a smoother overall experience. Have you ever wondered what lies beneath the surface of your system’s settings that might be holding it back?
Lastly, leveraging performance monitors can make a world of difference. I once set up a dedicated performance-monitoring tool to track system resources in real time. It was enlightening to see which applications were hogging memory and CPU usage. By analyzing this data, I managed to identify bottlenecks and optimize accordingly, transforming my laptop into a high-performance workstation. Have you tapped into the wealth of information available at your fingertips to enhance your system’s efficiency?
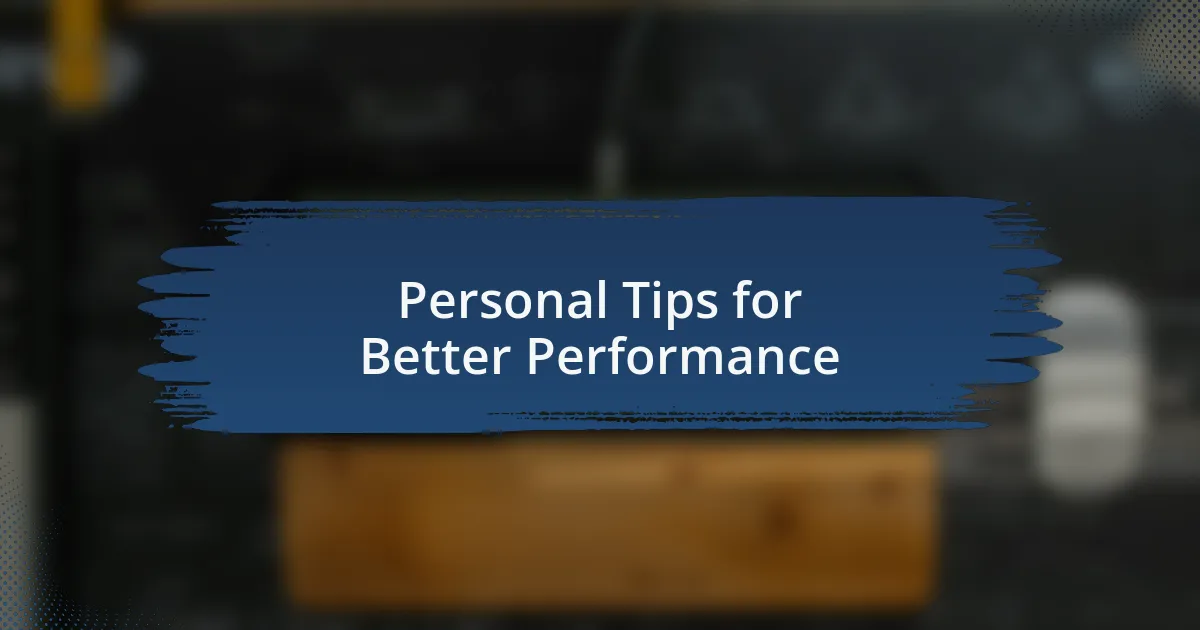
Personal Tips for Better Performance
One of my go-to tips for boosting performance is to regularly declutter my hard drive. I recall the time when I discovered that a significant portion of my disk space was taken up by old downloads and forgotten files. Once I cleaned things up, my system didn’t just feel faster; it was as if a weight had been lifted, allowing my computer to breathe easier. Have you taken a moment to assess what digital dust might be slowing you down?
Next, I found that simplifying my startup program list made a remarkable difference. It’s almost amazing how many applications sneak in to launch at startup without my consent! The moment I disabled a few unnecessary programs, my boot time decreased dramatically, and I was greeted with a responsive desktop almost instantly. Have you checked what’s starting up behind the scenes on your machine?
Lastly, I advocate for keeping my drivers up to date. I vividly remember a frustrating day when my video streaming was choppy, and the culprit turned out to be an outdated graphics driver. After a quick update, everything was back to smooth sailing, and I felt a sense of relief wash over me. How often do you consider the importance of keeping your system’s components in sync?
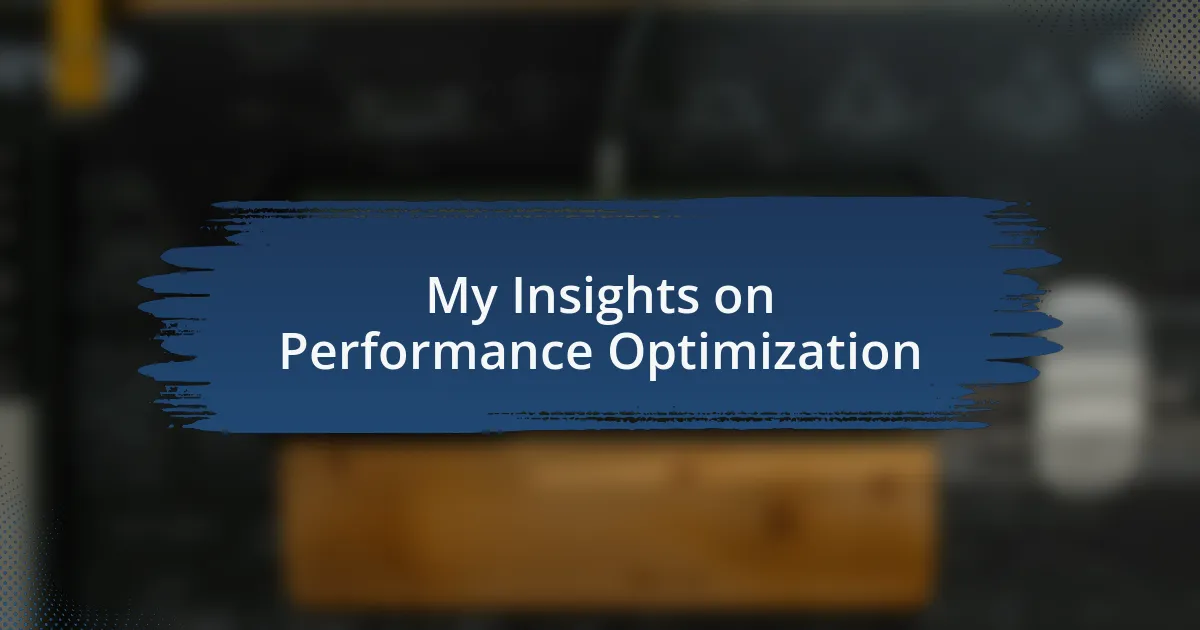
My Insights on Performance Optimization
When optimizing performance, I’ve learned the importance of monitoring resource usage. There was a time when my computer seemed to lag for no apparent reason, and I realized that a background application was hogging all the CPU. After identifying and closing it, I experienced an immediate boost in speed. Have you ever taken a moment to check which apps might be draining your system’s resources?
Another valuable insight I’ve gained is the impact of upgrading hardware. I vividly recall how replacing an old hard drive with a solid-state drive (SSD) was like upgrading from a tricycle to a sports car. The improvement in load times and overall system responsiveness transformed my computing experience. Have you considered whether your hardware is holding you back?
Finally, I emphasize the role of regular maintenance. Just last month, I set aside a couple of hours to run a malware scan and clear out temporary files. The results were astonishing; my system felt rejuvenated, proving how a little routine care can go a long way. When was the last time you dedicated time to ensure your system is running in top shape?