Key takeaways:
- The Windows update process involves stages like detection, downloading, and installation, which are crucial for security and performance improvements.
- Preparing for updates includes backing up files, ensuring adequate disk space, and closing unnecessary applications to prevent issues.
- Common problems during updates can arise from interruptions, network issues, and cryptic error messages; being aware of these can streamline the process.
- Post-update tasks, such as checking settings, running diagnostic tools, and backing up files again, are vital for maintaining system integrity and personal preferences.
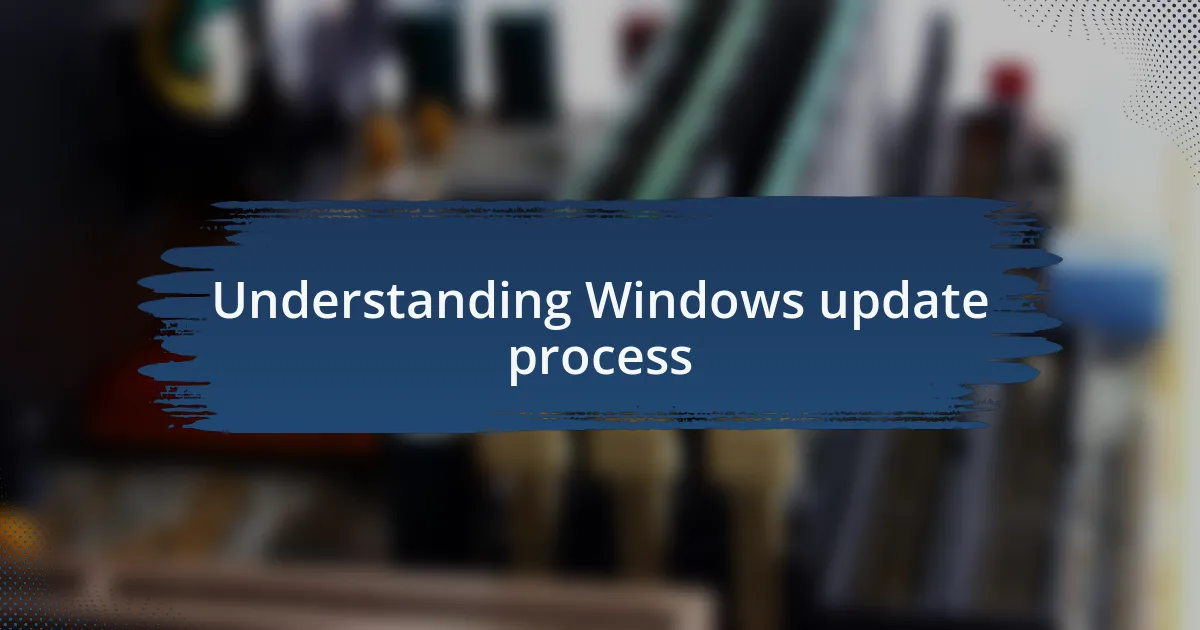
Understanding Windows update process
When diving into the Windows update process, it’s fascinating to see just how much happens behind the scenes. Have you noticed that feeling of uncertainty when an update begins? I certainly have! Each update is not just about installing new features; it’s also critical for security and performance improvements. For instance, I remember a time when a critical update solved a significant issue with my network connectivity. It was like a light bulb turned on.
The update process generally involves several stages: detection, downloading, and installation. I vividly recall the first time I saw the progress bar inching forward—it felt like waiting for an oven timer. Is the wait worth it? Absolutely! The updates often bring a new level of efficiency that can dramatically change your experience.
Sometimes, the update itself will require a restart, and that can be a moment filled with apprehension. Will everything still work? In my experience, I’ve learned to embrace these times as opportunities; after every update, I’ve found everything runs smoother. That sense of relief when seeing the ‘success’ message is truly gratifying, reminding me of the importance of keeping my system up to date.
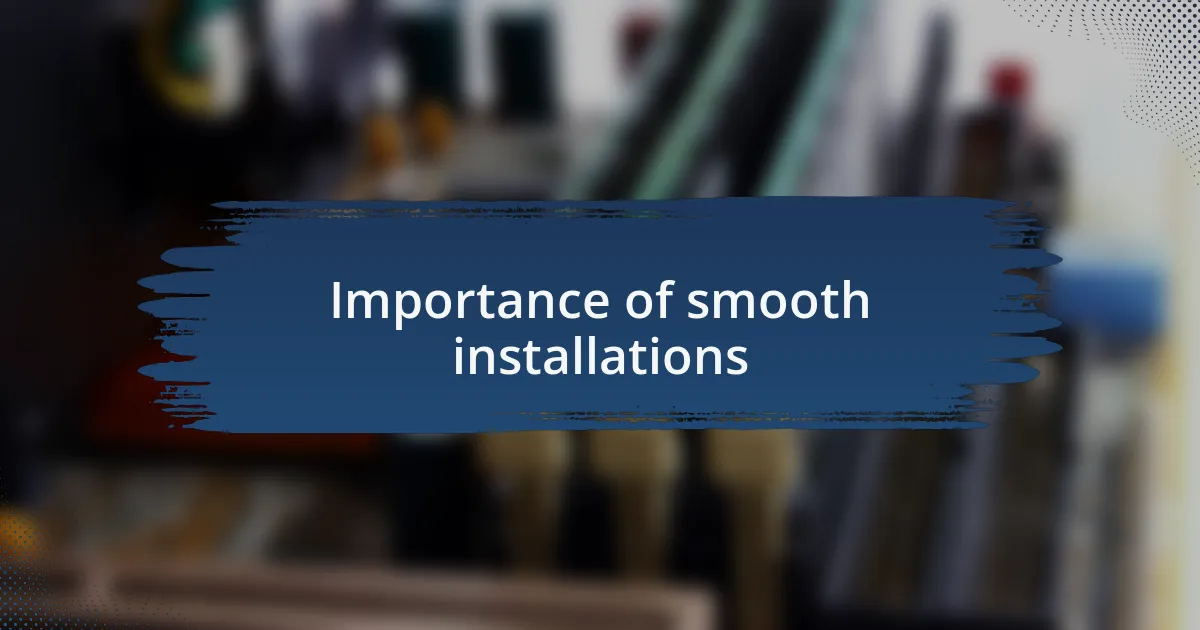
Importance of smooth installations
A smooth installation is incredibly important in ensuring that your system functions optimally. I recall the frustration of dealing with a botched update that left my machine sluggish and unresponsive for days. It made me realize just how crucial it is to prioritize a seamless installation process; a hiccup can lead to significant downtime and hinder productivity.
Think about it: every time an update installs smoothly, it not only enhances performance but also builds a sense of trust in the system. I’ve experienced that moment of worry when an update takes longer than expected, wondering if I should pull the plug. However, knowing that a flawless installation leads to improved security and fewer bugs definitely calms those nerves.
Moreover, the emotional impact of a smooth update can’t be underestimated. I remember the sense of fulfillment I felt after a successful update, especially when it included new features I was eager to try out. It’s like unwrapping a present—there’s something significantly rewarding about seeing changes that elevate the user experience without the anxiety of complications hanging over you.
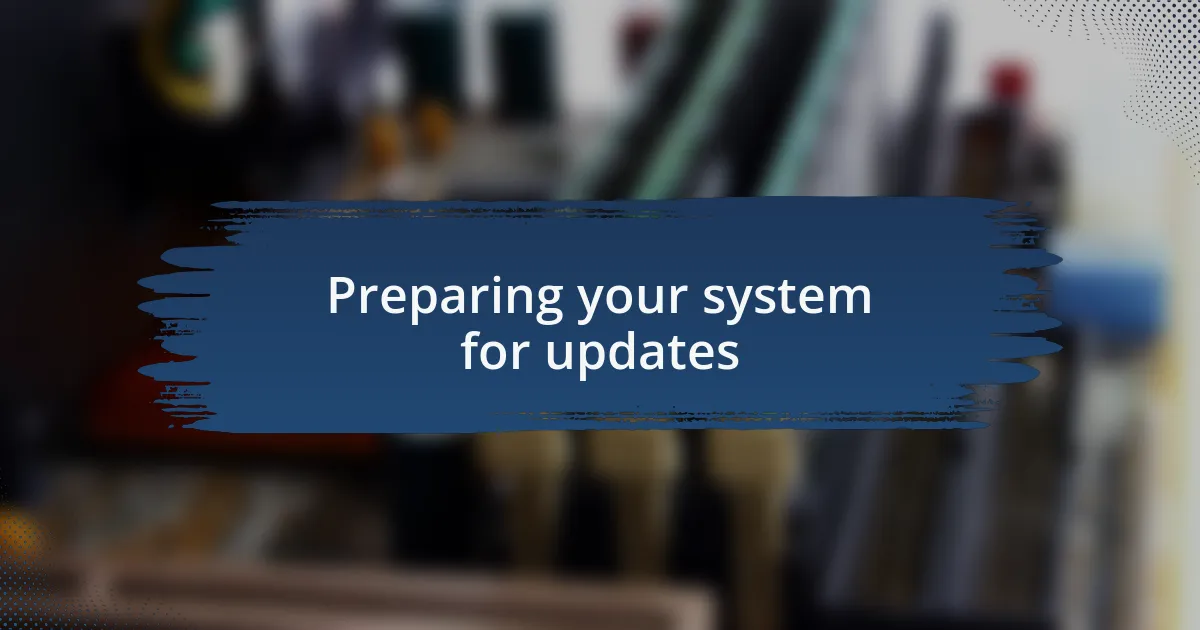
Preparing your system for updates
Before diving into updates, it’s essential to prepare your system to avoid headaches later. I usually start by ensuring that I’ve backed up my important files. Just a few months ago, I almost lost my precious documents during a sudden update failure. That experience taught me the value of precaution—now, I consider regular backups my safety net.
Next, checking for enough disk space is a no-brainer. I’ve found that crunching numbers isn’t just for math class; it’s vital for updates too. Each time I forget to clear up some space, I find myself staring at a frustrating error message during installation. So, I’ve made it a habit to keep my drive tidy. It’s a simple step, yet it saves me from the anxiety of interrupted installations.
Lastly, I always make sure to close unnecessary applications and disconnect any peripheral devices before starting an update. I distinctly remember a time when my printer tried to connect mid-update, causing everything to stall. It was downright inconvenient! I learned that shutting things down helps the update process flow smoothly, allowing everything to run seamlessly—just as it should.
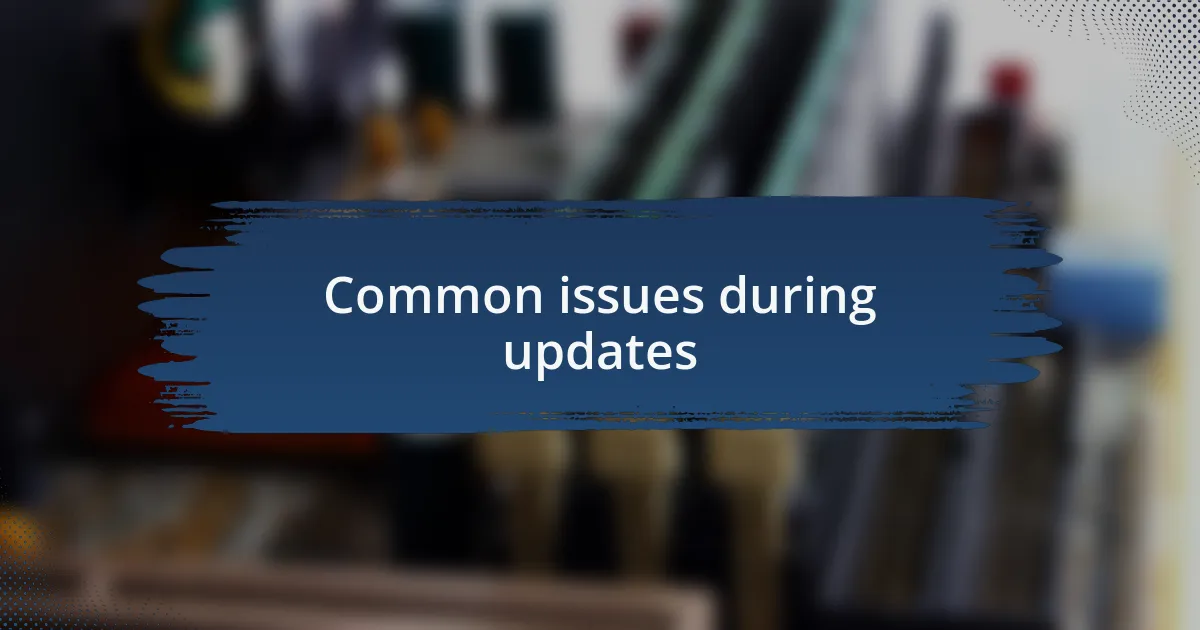
Common issues during updates
Common issues during updates often stem from unexpected interruptions. I recall a particularly frustrating instance when my update got stuck for hours, only to discover it was due to a conflicting application running in the background. It made me realize how vital it is to double-check that everything unnecessary is closed, otherwise, the update can easily turn into a waiting game.
Another common pitfall I’ve experienced is network issues. I once thought I was safe with a seemingly stable Wi-Fi connection, but midway through an update, it dropped. That moment left me scrambling to reconnect, creating an unnecessary delay. It’s a reminder that a stable internet connection isn’t just a luxury—it’s a requirement for smooth updates.
Sometimes, the error messages during the update process can be cryptic, leaving many users puzzled. I remember one time, an obscure code popped up right as I was getting excited for new features. I had no idea what it meant. It’s moments like this that highlight the importance of knowing how to troubleshoot. Understanding common error codes can empower us, making the update experience much less daunting.
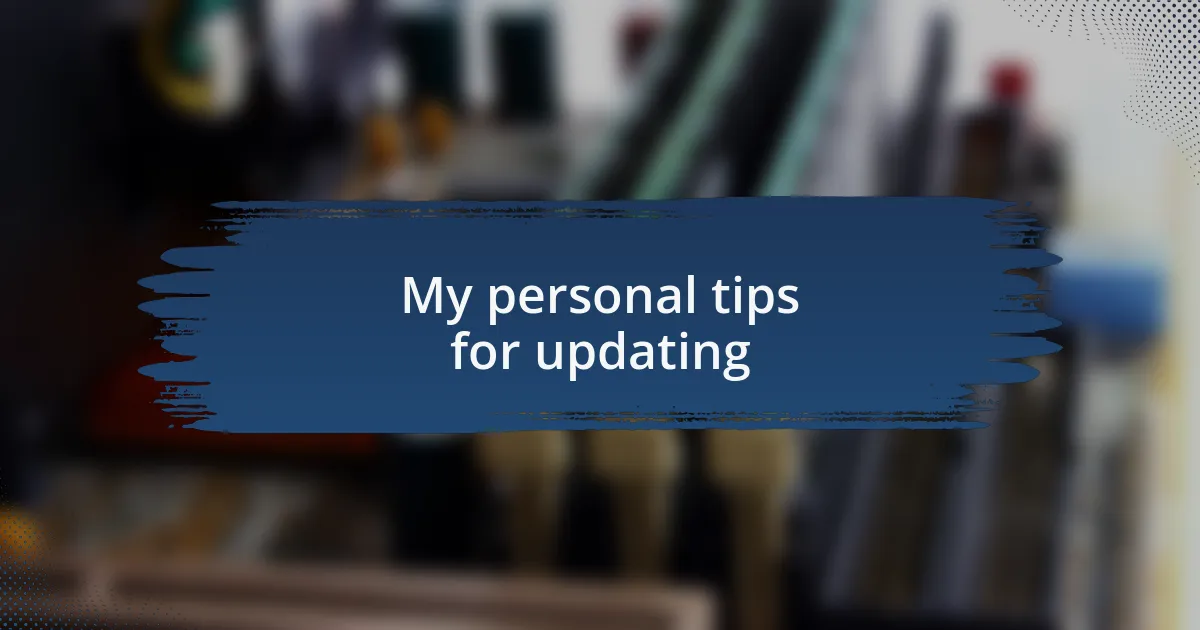
My personal tips for updating
Before I begin the update process, I always set aside some quiet time. There was one evening where I attempted to update while juggling my usual tasks; needless to say, it resulted in a major hiccup. Now, I prefer to dive into updates when I know I won’t be interrupted—less stress and a smoother experience.
I also have a habit of backing up my data before hitting that “Install” button. I can’t tell you how relieved I felt the time I discovered that my files were intact after a particularly rocky update. It’s a safety net that gives you peace of mind, allowing you to update with confidence.
Lastly, I always check the update size and reviews before installation. I remember being caught off-guard by a massive update that took hours to download and install, leaving me frustrated. By taking a little extra time to research, I can often avoid timing issues, ensuring I know what to expect.
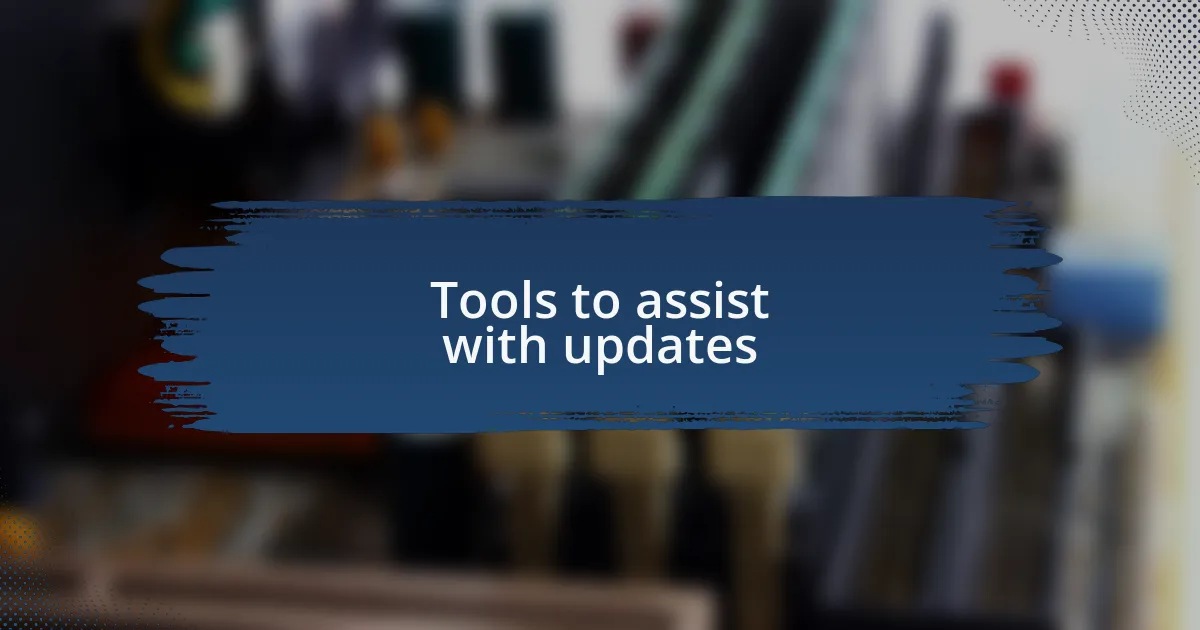
Tools to assist with updates
When it comes to tools that assist with updates, I’ve found Windows Update Assistant to be a real lifesaver. It allows me to manually install updates while keeping my computer running smoothly. I remember a time when my system somehow missed out on critical updates—it was frustrating! Using this tool helped me resolve that quickly, ensuring I was back on track without any hiccups.
Another essential tool I recommend is the Windows Update Troubleshooter. We’ve all had those moments when an update just won’t complete, right? I certainly have. The first time I faced this issue, it felt like I was stuck in tech limbo. Running the troubleshooter walked me through the process of identifying and fixing the problem with ease. It’s like having a little tech wizard by your side!
Lastly, I can’t stress enough the importance of using third-party software like WSUS Offline Update when dealing with update complications. This tool allows me to download updates separately and apply them later. I still remember one particular occasion when my internet connection failed right in the middle of an update—talk about bad timing! With this software, I could ensure that I had everything ready for a seamless installation, regardless of connectivity issues.
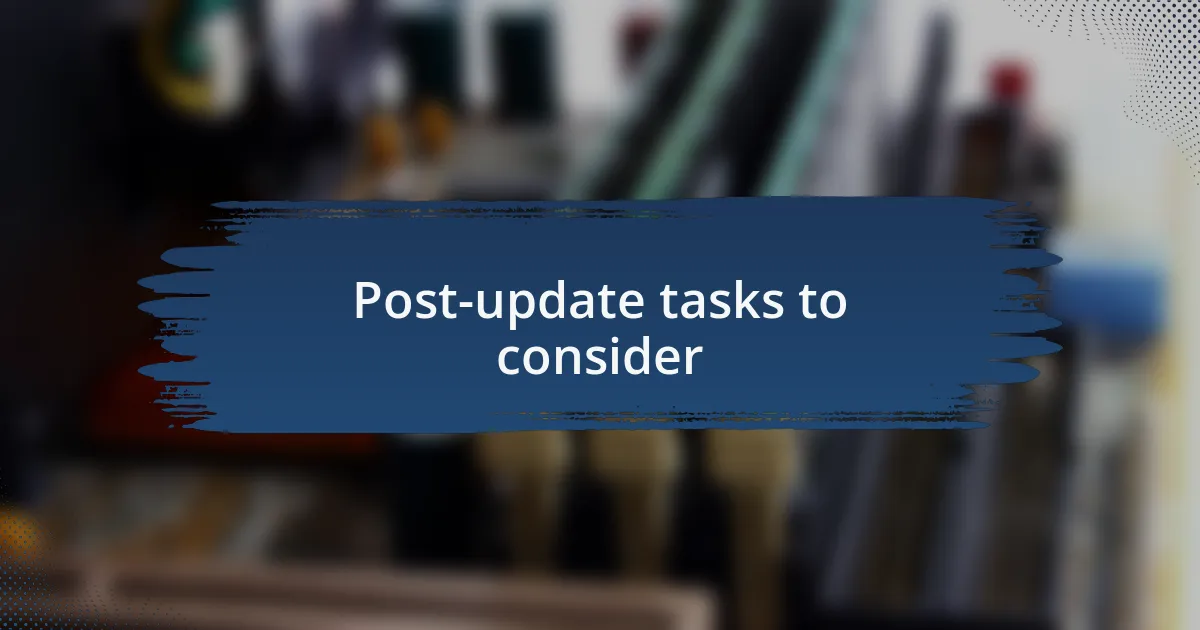
Post-update tasks to consider
After an update, it’s essential to check if your system is running as expected. I’ve learned this the hard way—one time, I overlooked a couple of settings and ended up with a desktop that looked completely different. Have you ever faced a situation where your favorite settings seem to have vanished? Taking a moment to restore your personal preferences can save you frustration later.
Another task I always recommend is running diagnostic tools to ensure everything is functioning correctly. I remember an experience after an update where my audio suddenly stopped working. It’s interesting how something so seemingly minor can throw a wrench into your day. By running the built-in troubleshooter, I quickly discovered that a driver needed updating, and just like that, I was back to enjoying my playlists.
Lastly, don’t forget to back up your important files after the update! This might sound like a simple step, but I’ve had nights where I lost work because I didn’t follow through. Saving a backup helps me breathe easier knowing that no matter what changes occur post-update, my critical data is secure. Have you backed up recently? Trust me, it’s a step you don’t want to skip, especially after significant updates.