Key takeaways:
- Custom context menus enhance usability by providing quick access to frequently used commands, streamlining workflows and boosting productivity.
- Accessing context menus can be done via right-click, keyboard shortcuts, or context menu keys, offering flexibility in how users interact with their devices.
- Personalizing context menus through the Windows Registry or third-party tools allows users to eliminate clutter and tailor options to their specific needs.
- Effective customization involves prioritizing simplicity, grouping related tools, and being open to iterative adjustments based on individual preferences and tasks.
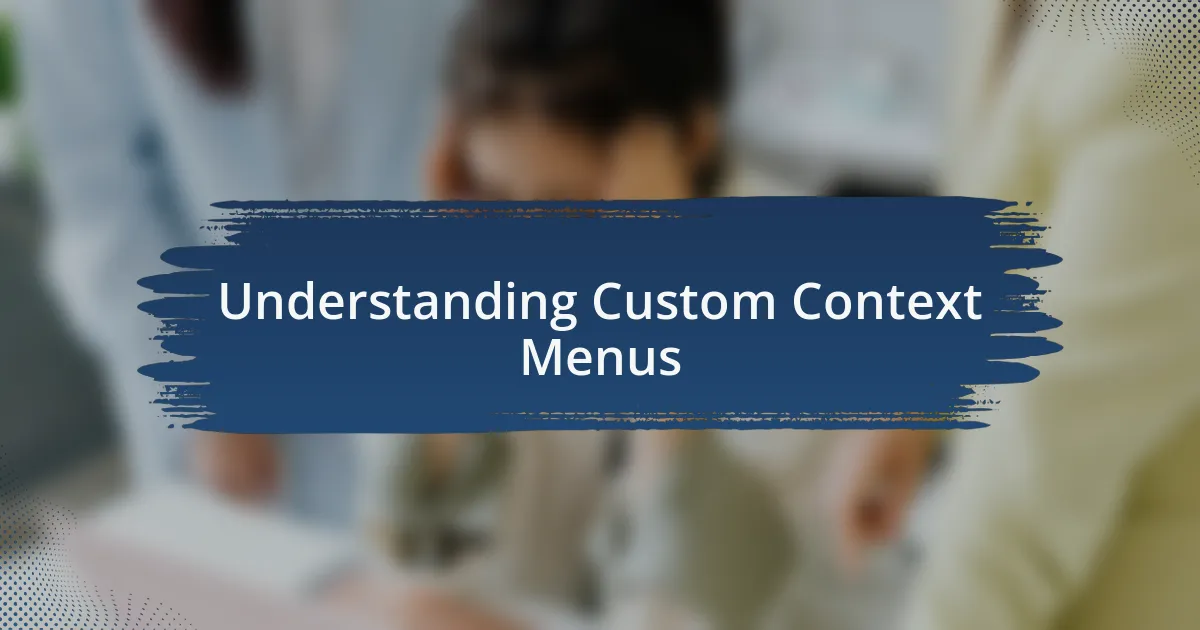
Understanding Custom Context Menus
The first time I encountered custom context menus, I was amazed at how they could transform a regular right-click into a personalized experience. It struck me that these menus not only make tasks quicker but also elevate usability by catering to the unique needs of the user. Have you ever found yourself repeatedly searching through layers of menus? Custom context menus can eliminate that hassle, bringing frequently used options right to your fingertips.
One aspect I find particularly intriguing is the way these menus can reflect personal workflows. For instance, when I customized mine to include shortcuts for my most-used applications, it felt like I was optimizing my own productivity. It was such a small change, yet it made a profound impact on how fluidly I navigated my day-to-day tasks. Doesn’t it feel empowering to tailor an interface to suit your style?
I remember the first time I implemented a custom context menu in a project; it was an eye-opening experience. Suddenly, I could streamline processes for other users, giving them quick access to commands that were previously buried deep within submenus. There’s something incredibly satisfying about simplifying a workflow for others. Custom context menus aren’t just about aesthetics; they genuinely enhance functionality and efficiency, which is something every user can appreciate.

How to Access Context Menus
To access context menus in Windows, it’s as simple as right-clicking on an item. This action brings up a menu tailored to the specific object you’ve clicked on—be it a file, folder, or even a blank space on your desktop. I still vividly recall the first time I discovered that I could right-click on an empty area in a document to find options I never knew existed; it felt like uncovering a hidden treasure map.
Another method to access context menus is through the Shift + F10 keyboard shortcut. I remember when I first learned about this shortcut; it was a game-changer for me, especially during those times when my mouse was out of reach. Have you ever been in a situation where you wished you had a quicker way to pull up a menu? This shortcut can save you those precious seconds—something that adds up when you’re in the zone and need to keep the momentum going.
Lastly, using the context menu key on some keyboards can provide a direct pathway to these menus. I’ve had experiences where this key came in handy, especially when juggling multiple tasks. How often do we underestimate the power of a single key? By making context menus easily accessible in various ways, Windows offers flexibility that lets users choose the method that aligns best with their workflow.
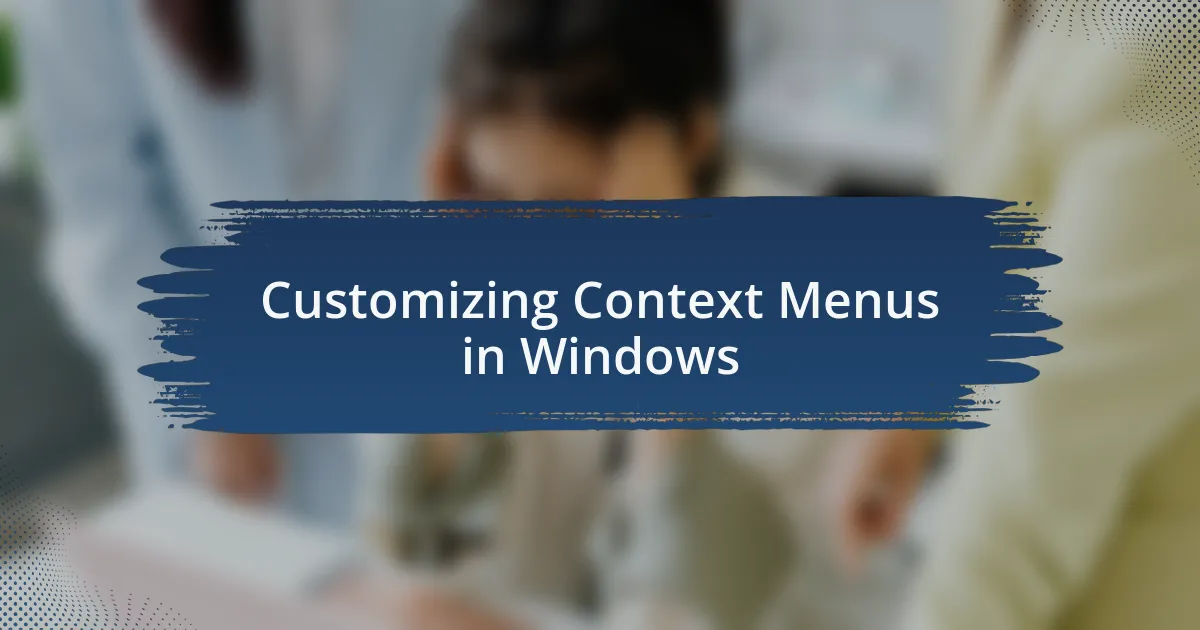
Customizing Context Menus in Windows
Customizing context menus in Windows can elevate your productivity quite remarkably. One day, while working on a project, I found myself repeatedly accessing certain applications from the context menu. That’s when I decided to personalize it by adding shortcuts to my most used programs. Each time I right-click, those familiar items greet me, streamlining my workflow and making my routine feel much more efficient.
I remember struggling with a cluttered context menu filled with options I rarely used. After a bit of research, I discovered the Windows Registry Editor. While the thought of diving into the Registry intimidated me at first, I realized it holds the key to customization. The thrill of removing unnecessary options and adding my favorites felt like redesigning my workspace. Have you ever felt that excitement when making a tool truly yours?
Notably, using third-party software can be a great way to simplify this process. I once stumbled upon a tool that allowed me to drag and drop items directly into the context menu. The ease of it surprised me; it felt akin to rearranging furniture for a fresh perspective in my room. With these tools, customizing context menus becomes not just practical, but also an enjoyable experience that transforms how I interact with my PC.
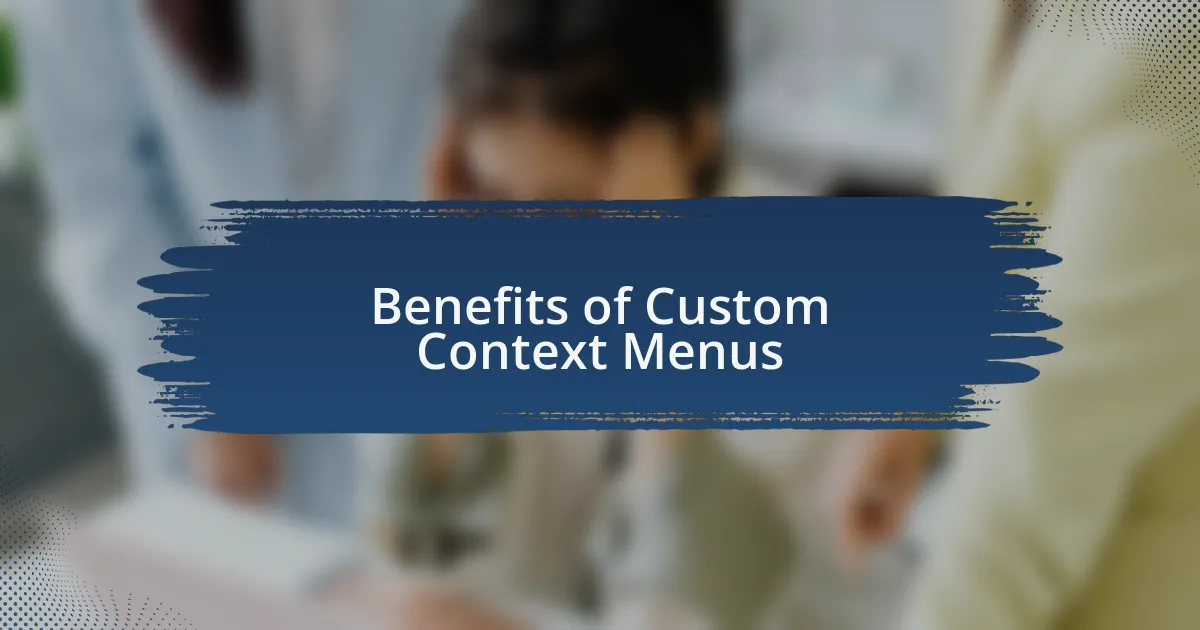
Benefits of Custom Context Menus
Custom context menus can significantly enhance user experience by providing immediate access to frequently used commands or files. I vividly recall the frustration of navigating through layers of menus to find the tools I needed. Once I streamlined my context menu, it was like taking a breath of fresh air; everything I needed was just a right-click away, making my daily tasks feel not only smoother but also far less time-consuming.
Another wonderful benefit lies in customization for specific tasks. I remember setting up context menus tailored for different projects, which helped me stay focused and organized. Imagine right-clicking on a photo and having instant access to editing software or a file-sharing service—that’s what I call efficiency! This kind of personalization truly transforms how I approach my work, aligning my tools with my immediate needs.
Moreover, the sense of ownership and control over your digital environment is empowering. When every feature is tailored to your preferences, it fosters a sense of satisfaction and productivity. I sometimes wonder how much time we waste navigating through default settings, and experiencing the tailored context menu has taught me the value of making smart adjustments that reflect my unique workflow.
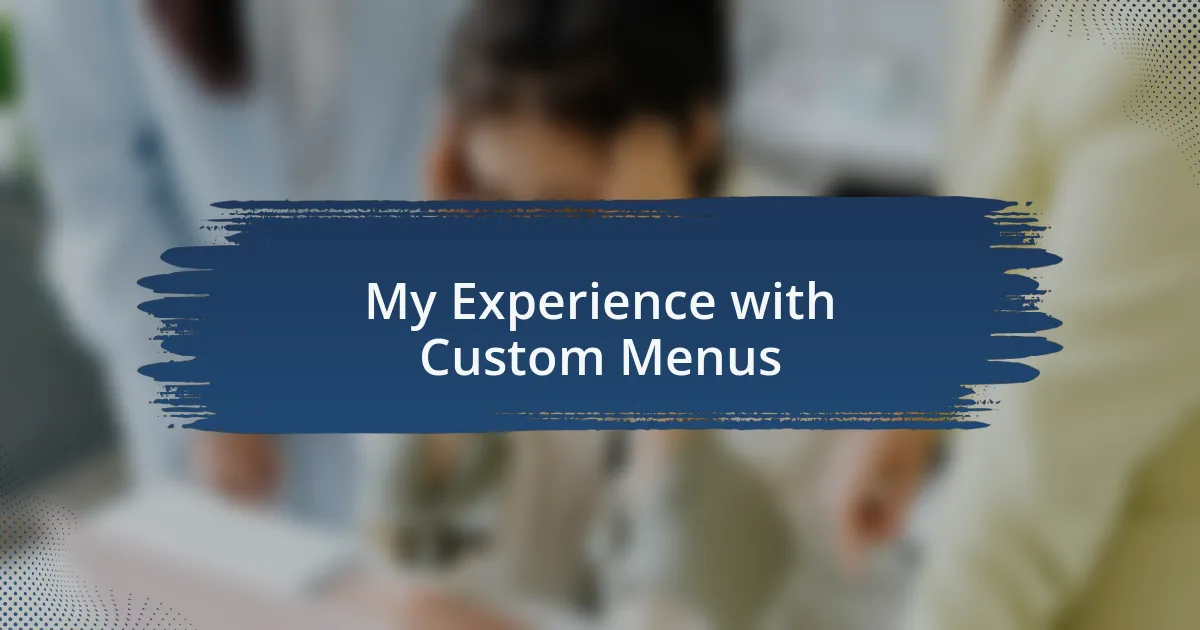
My Experience with Custom Menus
One of my first experiences with custom context menus was when I decided to create shortcuts for my most-used applications. I can still remember the moment I right-clicked and instantly saw all my essential tools in one place instead of sifting through various directories. It felt like I had finally taken control of my workspace, empowering me to work more efficiently.
An unexpected advantage came when I configured menus for my graphic design projects. I’ve always found that creativity flourishes in a seamless environment. By having immediate access to design software right from the context menu, I felt that my ideas could flow without interruption, making my creative process so much more dynamic and fluid.
I often ask myself how often we overlook little conveniences that could drastically improve our daily routines. Custom menus not only changed how I access tools but also invigorated my passion for productivity. My workdays transformed into more engaging experiences, where every right-click felt purposeful, enhancing my focus rather than dragging it down.
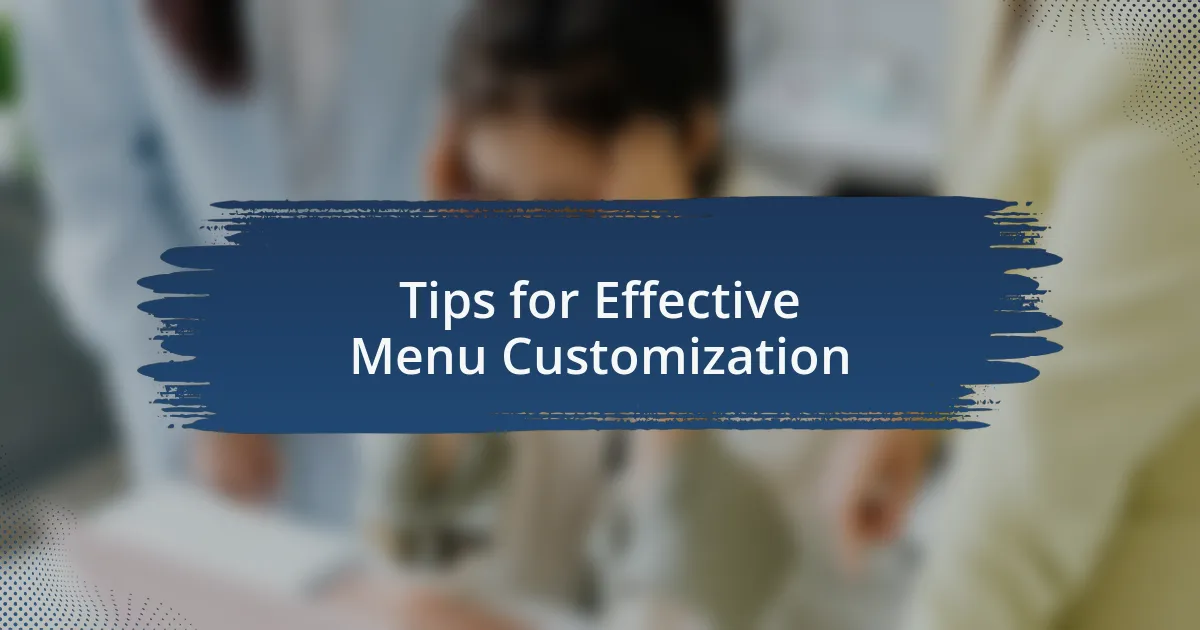
Tips for Effective Menu Customization
When it comes to customizing your context menus, prioritizing simplicity is key. I learned this lesson the hard way after creating menus that were cluttered with too many options. It quickly became overwhelming, making it harder to find what I needed. Instead, I now focus on including only the tools I use regularly, which not only streamlines my workflow but also saves precious time during those busy moments.
I also discovered that grouping related tools together enhances efficiency. For instance, when I was working on a presentation, I organized all my image editing tools in one section. This way, I didn’t have to waste time jumping back and forth between different menus. It’s amazing how small adjustments can lead to noticeable boosts in productivity; it’s like having a personal assistant right at your fingertips.
Lastly, don’t hesitate to experiment and iterate on your menu configurations. I often change my context menus based on the projects I’m working on or even my mood. This flexibility keeps my workspace fresh and tailored to my current needs. Have you ever thought about how a simple tweak could completely change your experience? In my case, these ongoing adjustments cultivate a sense of control and adaptability that makes tackling any task feel more manageable.